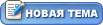|
Эффекты в Adobe Photoshop
| |
| DOC777 | Дата: Среда, 07.08.2013, 11:47 | Сообщение # 1 |
 Генералиссимус
Группа: Администраторы
Сообщений: 1547
Репутация: 38
Статус: Offline
| Эффекты в Adobe Photoshop
Категория эффекты в фотошопе содержит большую подборку бесплатных видео уроков, посвященных созданию различных эффектов в программе Adobe Photoshop. Изучение программы фотошоп по урокам онлайн будет полезно как для начинающих так и для более опытных пользователей. Все уроки, представленные в категории эффекты в фотошопе, Вы можете смотреть совершенно бесплатно в любое удобное для Вас время. К некоторым урокам прилагаются материалы для обучения, которые можно скачать. Удачи Вам!
Как сделать из фото карандашный рисунок
Видео «Как сделать из фото карандашный рисунок» посвящено вопросу о том, как из обычной фотографии сделать карандашный рисунок, используя программу Adobe Photoshop. Откройте изображение, которое хотите перевести в карандашный рисунок. В нашем примере это фото девушки. Продублируем слой Ctrl+J и обесцветим его через меню Изображение – Коррекция – Обесцветить. Сделаем копию этого слоя и инвертируем цвета. Сделаем это, выполнив команду Инверсия, которая находится в меню Изображение – Коррекция. Таким образом, у нас темные участки стали светлыми, а светлые – темными. Режим наложения поставим в значение Линейный осветлитель. В результате всё изображение становится белым. Теперь наложим фильтр Размытие по Гауссу из меню Фильтр – Размытие. После этого изображение начинает проявляться и нам остаётся настроить радиус размытия. Чем он выше, тем больше проявляется картинка. Так как мы имитируем карандашный рисунок, то подберем такое значение радиуса, при котором будут проявляться только контуры изображения. Теперь наложим на изображение небольшие штрихи. Для этого выберем в меню Фильтр – Штрихи – Аэрограф. Видео урок «Как сделать из фото карандашный рисунок в Adobe Photoshop» вы можете смотреть онлайн в любое время абсолютно бесплатно. Успехов!
|
| |
| |
| DOC777 | Дата: Среда, 07.08.2013, 11:49 | Сообщение # 2 |
 Генералиссимус
Группа: Администраторы
Сообщений: 1547
Репутация: 38
Статус: Offline
| Эффект объемного фото в фотошопе
В этом видео уроке рассказывается о том, как сделать эффект объемного изображения из обычной фотографии в Adobe Photoshop. В конечном итоге мы получим изображение с объектом, который как будто выходит за его пределы. Техника создания такого эффекта достаточно проста и доступна для любого пользователя фотошопа. Итак, начнём. Откроем фотографию с объектом, к которому будем применять эффект объемного изображения. В нашем примере это фото дельфина. Дублируем фоновое изображение Ctrl+J. Добавим новый слой, поместим его под основной и зальём белым цветом. Теперь создадим область рамки при помощи инструмента Прямоугольное выделение. На основании этой рамки мы создадим эффект объемности. Теперь к основному слою создадим маску. Таким образом, мы скроем изображение за пределами выделенной рамки. Далее, при помощи белой кисточки откроем участки объекта, которые скрылись. В итоге получим объект, который будет выходить за пределы рамки, что придаёт эффект объемного изображения. Для придания реалистичности создадим ещё одну рамку. Выберем инструмент Прямоугольное выделение и обведём существующую рамку с небольшим нахлестом… Видео урок «Эффект объемного фото в фотошопе» вы можете смотреть онлайн в любое время совершенно бесплатно. Удачи Вам!
|
| |
| |
| DOC777 | Дата: Среда, 07.08.2013, 11:50 | Сообщение # 3 |
 Генералиссимус
Группа: Администраторы
Сообщений: 1547
Репутация: 38
Статус: Offline
| Делаем надпись на запотевшем стекле
Онлайн урок «Делаем надпись на запотевшем стекле» посвящен вопросу о том, как создать надпись на запотевшем окне в программе Adobe Photoshop. Скачайте дополнительные материалы к уроку. Там есть изображения, которые будут использоваться в данном видео уроке. Откройте изображение с текстурой окна. Для начала обесцветим его. Сделать это можно через меню Изображение – Коррекция – Обесцветить. Т.к. это окно, то нам нужна фотография, которая будет играть роль пейзажа за окном. Откроем фото с пейзажем и перенесём на основной документ. При необходимости можно скорректировать размеры с помощью свободного трансформирования Ctrl+T. Теперь нужно размыть это изображение, т.к. наше стекло запотевшее. Для этого применим фильтр Размытие по Гауссу, выбрав соответствующий пункт в меню Фильтр – Размытие. В параметрах подберем наиболее подходящий радиус и нажмем Ok. Режим наложения ставим Перекрытие и немного уменьшим непрозрачность. После этого создадим новый слой, на котором мы будем делать надпись. Возьмем обычную кисть черного цвета. Отпечаток кисти можно выбрать с неровными краями. И пишем надпись. После этого меняем режим наложения на Перекрытие. Видео урок «Делаем надпись на запотевшем стекле в фотошопе» вы можете смотреть онлайн абсолютно бесплатно. Успехов!
|
| |
| |
| DOC777 | Дата: Среда, 07.08.2013, 11:52 | Сообщение # 4 |
 Генералиссимус
Группа: Администраторы
Сообщений: 1547
Репутация: 38
Статус: Offline
| Делаем рисунок в стиле Pop-Art из фотографии
Видео урок «Делаем рисунок в стиле Pop-Art из фотографии» посвящен вопросу о том, как из обычного фото сделать рисунок в стиле Pop-Art, используя фотошоп. Урок состоит из двух частей. В первой части мы будем делать рисунок из обычного фото, в результате от объектов останется только контурная обводка. Во второй части урока, мы будем раскрашивать эти контуры. Итак, начнём. Откройте фотографию, которую хотите перевести в рисунок. В нашем случае, это фото девушки. Для начала скопируем основной слой Ctrl+J и поставим режим наложения Осветление основы. После этого инвертируем цвета, выполнив команду Инверсия в меню Изображение – Коррекция. В результате у нас картинка пропала и для того, чтобы проявить контуры необходимо применить фильтр Размытие по Гауссу, который находится в меню Фильтр – Размытие. В параметрах укажем такое значение радиуса, чтобы проявлялись только контуры изображения. Теперь добавим корректирующий слой Изогелия. Настраиваем его, чтобы восстановить контуры изображения. В результате получаем картинку, которая уже больше напоминает не фотографию, а рисунок… Бесплатный видео урок «Делаем рисунок в стиле Pop-Art из фотографии в программе Adobe Photoshop» вы можете смотреть онлайн в любое время. Удачи Вам!
|
| |
| |
| DOC777 | Дата: Среда, 07.08.2013, 11:53 | Сообщение # 5 |
 Генералиссимус
Группа: Администраторы
Сообщений: 1547
Репутация: 38
Статус: Offline
| Делаем портрет из текста в Adobe Photoshop
Урок «Делаем портрет из текста в Adobe Photoshop» посвящен вопросу о том, как выполнить рисунок как будто бы написанный текстом, используя фотошоп. Сделать такой рисунок можно практически из любой фотографии. Но предварительно нужно отделить от фона объект, с которым вы будете работать. Итак, начнем. Откройте фотографию, которую хотите оформить текстом. В нашем случае это портрет девушки на белом фоне. Перед тем, как заполнять текстом контуры портрета, нужно выполнить несколько подготовительных действий. Зайдем в меню Выделение – Цветовой диапазон и выбираем Тени. Теперь копируем выделение на новый слой Ctrl+J. После этого станем опять на основной слой и повторим выделение, но выбрав Средние тона. Скопируем выделение средних тонов на новый слой. Далее, средние тона зальём 50 процентным серым цветом, а темные черным. Сделаем это, используя комбинацию клавиш Shift+F5 и указав соответствующие параметры заливки. Сольём эти два слоя в один Ctrl+E. Отключим фоновый слой и добавим два новых слоя. На первом сверху из них будет располагаться текст. Для создания текста воспользуемся текстовой кисточкой, которую сейчас сделаем. Создадим новый документ размером 500x500 пикселей… Видео урок «Делаем портрет из текста в Adobe Photoshop» вы можете смотреть онлайн в любое удобное время абсолютно бесплатно. Удачи Вам!
|
| |
| |
| DOC777 | Дата: Среда, 07.08.2013, 11:55 | Сообщение # 6 |
 Генералиссимус
Группа: Администраторы
Сообщений: 1547
Репутация: 38
Статус: Offline
| Добавляем на фото лучи солнечного цвета
Видео урок «Добавляем на фото лучи солнечного цвета» посвящен вопросу о том, как на фотографию добавить солнечные лучи, используя фотошоп. Приступим. Откройте фотографию, с которой будете работать. Продублируем слой Ctrl+J. Применим фильтр Радиальное размытие, который находится в меню Фильтр – Размытие. В настройках выберем Линейный метод размытия, Количество 100, и сдвинем центр размытия туда, где должен быть источник света. В нашем случае лучи света будет исходить из левой верхней части изображения. Нажимаем Ok и ещё раз повторим действие Ctrl+F. Режим наложения поставим в значение Экран. Добавим маску к этому слою, и скроем лишние лучи при помощи линейного градиента от черного цвета к белому. После этого щелкните по маске правой кнопкой мыши в выберите Применить слой-маску. Теперь применим фильтр Размытие по Гауссу, выбрав его из меню Фильтр – Размытие. Непрозрачность можно поставить в значение 90 процентов. Сольём эти два слоя в один Ctrl+E. Продублируем полученный слой и применим фильтр Усиление резкости – Умная резкость. В результате у нас получилось изображение с эффектом лучей солнечного света. Видео урок «Добавляем на фото лучи солнечного цвета в программе Adobe Photoshop» вы можете смотреть онлайн в любое время абсолютно бесплатно. Успехов!
|
| |
| |
| DOC777 | Дата: Среда, 07.08.2013, 11:56 | Сообщение # 7 |
 Генералиссимус
Группа: Администраторы
Сообщений: 1547
Репутация: 38
Статус: Offline
| Как сделать морозный эффект для фотографии
Видео урок «Как сделать морозный эффект для фотографии» посвящен вопросу о том, как наложить подобный эффект на любое фото, используя Photoshop. Что же нужно сделать для того, чтобы обычная фотография стала зимней. Для этого нужно осветлить фотографию, придать ей голубой оттенок и добавить снежинки и рамку в виде морозных узоров на стекле. В этом видео уроке мы будем работать с различными корректирующими слоями и текстурами. Итак, начнём. Для начала скачайте дополнительные материалы к уроку и распакуйте из этого архива изображения, которые Вам могут понадобиться для выполнения этой работы. Откройте изображение, которому хотите придать морозный эффект. Для осветления изображения добавим новый корректирующий слой Кривые и в его настройках немного поднимем среднюю точку тонов. Тонировать фотографию будем с помощью корректирующего слоя Цветовой тон, насыщенность. Создадим его и при помощи настроек придадим фотографии голубой оттенок. Снежинки можно добавить при помощи кистей, но мы воспользуемся уже готовыми изображениями. Для этого воспользуемся командой Поместить, которая находится в меню Файл… Видео урок «Как сделать морозный эффект для фотографии в программе Adobe Photoshop» вы можете смотреть онлайн в любое время совершенно бесплатно. Удачи Вам!
|
| |
| |
| DOC777 | Дата: Среда, 07.08.2013, 11:57 | Сообщение # 8 |
 Генералиссимус
Группа: Администраторы
Сообщений: 1547
Репутация: 38
Статус: Offline
| Как сделать из фотографии акварельный рисунок
Онлайн урок «Как сделать из фотографии акварельный рисунок» посвящен вопросу о том, как при помощи программы Adode Photoshop наложить на обычную фотографию эффект акварели. Итак, начнем. Откройте фото, которое хотите превратить в акварельный рисунок или картину. Дублируем слой с изображением. Зайдем в меню Фильтр – Размытие и применим к этому слою фильтр Умное размытие, настраиваем его и нажимаем Ok. Копируем еще раз первоначальный слой и перенесем его на самый верх. Перейдем в меню Фильтр – Стилизация и выберем Свечение краёв. Настраиваем соответствующим образом и нажимаем кнопку Ok. Теперь в меню Изображение – Коррекция выполним команду Инверсия, и потом - Обесцветить. Поменяем режим наложения на Умножение, а непрозрачность ставим на 80 процентов. Перейдем на второй слой с размытием и дублируем его. После чего, зайдем в меню Изображение – Коррекция и выполним команду Инверсия. Режим наложения для него установим в значение Осветление основы. Теперь возьмем инструмент Кисть указанной формы и размера черного цвета с непрозрачностью 10 процентов и проходимся по этому слою… Видео урок «Как сделать из фотографии акварельный рисунок, используя Photoshop» вы можете смотреть онлайн совершенно бесплатно в любое удобное время. Удачи Вам!
|
| |
| |
| DOC777 | Дата: Среда, 07.08.2013, 11:58 | Сообщение # 9 |
 Генералиссимус
Группа: Администраторы
Сообщений: 1547
Репутация: 38
Статус: Offline
| Делаем эффект старинной фотографии в фотошопе
Видео урок «Делаем эффект старинной фотографии в фотошопе» посвящен вопросу о том, как обычной фотографии придать эффект старости. В дополнительных материалах есть несколько изображений, которые могут вам пригодиться для прохождения данного урока. Вы можете их скачать. Итак, начнём. Откройте фото, на которое хотите наложить подобный эффект. Продублируем слой и сделаем его черно-белым через меню Изображение – Коррекция – Обесцветить. Сделаем копию этого слоя и применим фильтр Размытие по Гауссу, который можно найти в меню Фильтр – Размытие. В настройках фильтра укажем радиус 5,3 пикселя. Для этого слоя, он у нас находится вверху, ставим режим наложения Перекрытие и изменим уровень непрозрачности до 80 процентов. Для среднего слоя создадим маску и черной кисточкой пройдемся по кроссовкам девушки, т.е. вернем им цвет. Это придаст нашей фотографии необычный вид. Теперь откроем одну из текстур из дополнительных материалов, например газету. Увеличим её на весь документ с помощью Масштабирования, которое находится в меню Редактирование – Трансформирование… Бесплатный видео урок «Делаем эффект старинной фотографии в фотошопе» вы можете смотреть онлайн в любое удобное время. Успехов!
|
| |
| |
| DOC777 | Дата: Среда, 07.08.2013, 12:00 | Сообщение # 10 |
 Генералиссимус
Группа: Администраторы
Сообщений: 1547
Репутация: 38
Статус: Offline
| Фотография с эффектом кадра из фильма
Здесь рассказывается о том, как придать фотографии эффект кадра из фильма в программе Adobe Photoshop. Откроем фотографию, в нашем случае это изображение города Нью-Йорк. Создадим новый слой, на котором нарисуем две одинаковые черные полоски сверху и снизу. Сделаем это при помощи инструментов Выделение и Заливка. В результате наша фотография уже немного стала похожа на кадр из киноплёнки. Создадим новый корректирующий слой Уровни. В его настройках подвинем средний ползунок немного вправо. Таким образом, мы слегка затемним фотографию города. Создадим новый корректирующий слой Цветовой баланс и настроем его соответствующим образом. Продублируем слой с фотографией и наложим на него фильтр Размытие по Гауссу. Его вы можете найти в меню Фильтр – Размытие. В настройках укажем значение радиуса равное трем. Теперь применим к нему режим наложение Мягкий свет. Таким образом, у нас создается мягкий фокус. Уровень непрозрачности поставим в значение 50 процентов. В конечном результате мы получили такой эффект, как будто фотография была снята с какого-нибудь экрана, или фильма. Видео урок по фотошопу «Фотография с эффектом кадра из фильма» вы можете смотреть онлайн в любое удобное время абсолютно бесплатно. Удачи Вам!
|
| |
| |
| DOC777 | Дата: Среда, 07.08.2013, 12:01 | Сообщение # 11 |
 Генералиссимус
Группа: Администраторы
Сообщений: 1547
Репутация: 38
Статус: Offline
| Обработка мужского портрета в стиле журнала Esquire
В этом онлайн уроке рассказывается о том, как сделать обработку мужского портрета в программе Adobe Photoshop. Мы выполним обработку фотографии мужского портрета в стиле журнала Esquire. Откройте фотографию, которую хотите обработать. Продублируем слой Ctrl+J. Теперь выполним базовую ретушь фотографии, т.е. удалим некоторый недостатки кожи и займемся выравниванием её тона. После этого создадим корректирующий слой Кривые и зальем маску этого слоя черным цветом. После этого, зайдем в меню Изображение - Внешний Канал. Выберем Синий канал и укажем слой с исходным изображением. Нажимаем кнопку Ok. Теперь сделаем так, чтобы на маске слоя остались только светлые участки кожи. Для этого воспользуемся режимом наложения слоев, т.е. в меню Изображения выберем Внешний канал. Указываем Синий канал, режим наложения Линейный затемнитель и настроем уровень непрозрачности таким образом, чтобы проявлялись только светлые участки кожи. Нажимаем Ok. Теперь зайдем в меню Изображение – Коррекция и выбираем - Кривые. При помощи настроек немного повысим светлые тона, для увеличения контраста маски… Видео урок «Обработка мужского портрета в стиле журнала Esquire» вы можете смотреть онлайн в любое время совершенно бесплатно. Удачи Вам!
|
| |
| |
| DOC777 | Дата: Среда, 07.08.2013, 12:02 | Сообщение # 12 |
 Генералиссимус
Группа: Администраторы
Сообщений: 1547
Репутация: 38
Статус: Offline
| Как сделать эффект разбитого стекла
Урок «Как сделать эффект разбитого стекла в фотошопе» посвящен вопросу о том, как создать очень интересный эффект, подобный разбитому на мелкие кусочки стеклу. В основном мы будем работать с масками слоёв и кисточками, установленными в программу Adobe Photoshop. Откройте фотографию, на которую вы хотите наложить данный эффект. Переведем фоновый слой в обычный, для этого дважды щелкаем по нему мышкой и нажимаем Ok. Создадим новый слой, удерживая клавишу Ctrl. Таким образом, новый слой создался под основным слоем, а не над ним. Зальем этот слой белым цветом. Сделать это можно с помощью инструмента заливка, но мы воспользуемся для этого более быстрым способом, с помощью комбинации клавиш Ctrl+Delete. Теперь создадим маску слоя для нашей фотографии и зальем её черным цветом при помощи инструмента заливка, это сделает изображение невидимым. Для того, чтобы слой-маска сразу создался с залитым черным цветом нужно при его создании удерживать клавишу Alt. Выберем инструмент Кисть и установим набор Квадратные кисти. Через меню Окно откроем палитру Кисть и произведем настройки таким образом, чтобы при рисовании каждый квадратик располагался отдельно с различным углом наклона… Видео урок «Как сделать эффект разбитого стекла в фотошопе» вы можете смотреть онлайн совершенно бесплатно. Удачи Вам!
|
| |
| |
| DOC777 | Дата: Среда, 07.08.2013, 12:05 | Сообщение # 13 |
 Генералиссимус
Группа: Администраторы
Сообщений: 1547
Репутация: 38
Статус: Offline
| Световые эффекты в программе Adobe Photoshop
Урок «Световые эффекты в программе Adobe Photoshop» посвящен вопросу о том, как выполнять стильное оформление фотографий с созданием различных световых эффектов. Такой техникой лучше оформлять фотографии с темным фоном, т.к. на нем световые эффекты будут смотреться наиболее выразительно. В нашем случае мы будем работать с фотографией девушки. Для начала нужно определить доминирующие цвета изображения, и с учетом этих цветов выполнять оформление. На нашем изображении имеются сиреневые, голубые и розовые цвета. Их мы и будем использовать для оформления фотографии. Добавим немного цвета. Для этого создадим новый слой и заполним его радиальным градиентом. Цвета будем указывать в соответствии с нашим изображением. В нашем случае подойдет розовый и фиолетовый цвет. Режим наложения слоя с градиентом поставим на Мягкий свет. Для вашей фотографии возможно лучше подойдут другие цвета и режим наложения. При необходимости можно добавить маску слоя и удалить участки, на которые не требуется воздействие. Создадим новый слой и зальем его черным цветом. Теперь наложим фильтр Облака, выбрав его из меню Фильтр – Рендеринг. Видео урок «Световые эффекты в программе Adobe Photoshop» вы можете смотреть онлайн в любое удобное время совершенно бесплатно. Успехов!
|
| |
| |
| DOC777 | Дата: Среда, 07.08.2013, 12:07 | Сообщение # 14 |
 Генералиссимус
Группа: Администраторы
Сообщений: 1547
Репутация: 38
Статус: Offline
| Создаем капли на бутылке в фотошопе
Видео урок «Создаем капли на бутылке в фотошопе» посвящен вопросу о том, как создать эффект капель в программе Adobe Photoshop. Рисовать капли мы не будем, мы их создадим с помощью фильтров. Откроем изображение, на котором будем создавать капли. В нашем случае это будет бутылка шампанского. Создадим новый слой, и выполним заливку через меню Редактирование 50-ти процентным серым цветом. Теперь зайдем в меню Фильтр – Рендеринг – Волокна и нажмем Ok. Перейдем опять в меню Фильтр и выберем Размытие – Размытие по Гауссу. Радиус укажем равный 6 пикселям. Затем, в меню Изображение – Коррекция выберем Уровни. Здесь, с помощью настроек мы разделим темные и светлые области. Применим фильтр витраж, выбрав соответствующий пункт в меню Фильтр – Текстура. Произведем необходимые настройки. Зайдем в меню Фильтр – Эскиз – Гипс. В результате мы получили изображение, которое напоминает капельки. При помощи настроек этого фильтра уменьшим их количество. Теперь нужно избавиться от черного фона. Для этого воспользуемся инструментом Волшебная палочка с допуском 20 и щелкнем ей по черному цвету. После этого нажимаем на клавишу Delete. В результате черный фон удалился и остались только капли… Видео урок «Создаем капли на бутылке в фотошопе» вы можете смотреть онлайн в любое время совершенно бесплатно. Удачи Вам!
|
| |
| |
| DOC777 | Дата: Среда, 07.08.2013, 12:12 | Сообщение # 15 |
 Генералиссимус
Группа: Администраторы
Сообщений: 1547
Репутация: 38
Статус: Offline
| Оформление портрета девушки с эффектом золотой кожи
Онлайн урок «Оформление портрета девушки с эффектом золотой кожи» посвящен вопросу о том, как создать эффект золотой кожи и сверкающих блесток на коже девушки в программе Adobe Photoshop. Мы будем создавать оформление портрета девушки, добавим различные текстуры и сделаем подходящий макияж. В дополнительных материалах к данному видео уроку находятся все необходимые изображения. Скачайте и распакуйте их на свой компьютер. Откроем фотографию девушки. При необходимости можно выполнить ретушь кожи и заменить фон. В нашем случае портрет девушки достаточно хорошего качества и вполне подходит для работы. Добавим немного резкости данной фотографии. Для этого продублируем слой и применим фильтр Цветовой контраст. Он находится в меню Фильтр – Другое – Цветовой контраст. Режим наложение установим в значение Перекрытие. Создадим эффект золотой кожи. Для этого добавим корректирующий слой Цветовой баланс и в настройках Средние тона придадим фотографии золотисто-красный оттенок. Создадим еще один корректирующий слой Выборочная коррекция цвета… Видео урок «Оформление портрета девушки с эффектом золотой кожи и блесток на коже в программе Adobe Photoshop» вы можете смотреть онлайн абсолютно бесплатно в любое удобное время. Успехов!
|
| |
| |
|