|
Как подключить телевизор к компьютеру через HDMI
| |
| DOC777 | Дата: Суббота, 15.12.2012, 09:14 | Сообщение # 1 |
 Генералиссимус
Группа: Администраторы
Сообщений: 1547
Репутация: 38
Статус: Offline
| Как подключить телевизор к компьютеру через HDMI
Современные телевизоры с плоскими панелями, как и компьютеры, являются цифровыми устройствами. Все процессы, происходящие внутри них, представляют собой преобразование цифровых потоков, которое находится в постоянном движении. На первый взгляд, кажется, что передать множество разной информации, находящейся внутри компьютера довольно просто на обычный цифровой телевизор, который будет выступать тем же монитором, только большего размера. Но на деле, этот процесс оказывается сложнее.
Если раньше, чтобы подключить кинескопный телевизор к компьютеру, нужны были всего лишь разъемы RCA, которые, в первую очередь, выводили стандартные изображения, то сейчас мы хотим видеть изображения более высокого качества, например HD-видео, но для передачи такого качества изображения нам понадобятся уже HDMI разъёмы.
Разъём HDMI находится в видеокарте, он предназначен специально для того, чтобы подключать монитор компьютера к телевизору, с помощью кабеля такого же названия. Можно с уверенностью сказать, что интерфейс HDMI более совершенный, чем его «старший брат» VGA. Через данный интерфейс вам предоставляется возможность передавать более высокого качества видео-файлы одновременно с передачей звука. Так что логичнее при подключении телевизора к компьютеру пользоваться именно этим разъёмом.
Порядок действий при подключении через HDMI телевизора к компьютеру
Выключение. Для начала выключаем оба устройства. К выключенному телевизору просто подключаете компьютер, используя купленный кабель. Но сначала нужно вставить один конец шнура сначала в HDMI-выход вашего компьютера, а другой конец шнура в HDMI-вход телевизора. Чтобы не столкнуться с проблемой снижения качества изображения или звука, не стоит производить подключение DVI-выхода компьютера к телевизионному HDMI-входу, и также наоборот. Разъемы должны быть одинаковыми.
Загрузка. После того, как кабель будет вставлен, сначала следует включить телевизор. Вы сразу поймёте, что телевизор подключён к внешнему источнику по лёгким миганиям экрана, когда загрузится Windows подключенного компьютера. Не забудьте поставить телевизор в режим AVI, потому что он позволяет телевизору принимать сигналы с внешнего источника (подключённого компьютера), а не с антенны. В качестве источника в AVI режиме выберите соответствующий вход HDMI телевизора.
Настройка. При самом первом подключении компьютера к телевизору, вам нужно будет обязательно настроить изображение. Для этого вам необходимо нажать правой кнопкой мышки на рабочем столе, далее всё зависит от вашей операционной системы, но одно точно, то, что вам необходимо найти настройки видеокарты. Вызываете на рабочем столе контекстное меню, нажимая правую кнопку мыши.
Если на вашем компьютере установлен Windows 7, то выберите пункт «Разрешение экрана», далее находите строку «Экран» и выбираете подходящий вариант. Если подключенный телевизор автоматически не определился, то в этом же окне нажмите кнопку «Найти» и дождитесь окончания поиска телевизора.
В ОС Windows XP необходимо выбрать пункт «Свойства», нажать кнопку «Параметры», после чего нажать кнопку «Дополнительно», а там уже выбрать подходящее значение.
На экране телевизора отобразиться рабочий стол вашего компьютера.
При необходимости, в свойствах видеокарты вы сможете произвести настройку разрешения, размера рабочего стола, коррекцию цвета и сделать другие настройки изображения.
Если телевизор вы используете часто как второй монитор, то вам лучше всего произвести в нём настройки ровно такие же, как и в Windows. Следуйте инструкции к вашей видеокарте. Многие видеокарты имеют такие режимы как «Клон» или «Зеркало», где оба дисплея настроены абсолютно одинаково. Также можно сделать так, чтобы оба монитора работали независимо друг от друга, всё это доступно для режима «Расширенный рабочий стол».
Перезагрузка. Теперь можно перезагрузить компьютер, тогда изменения вступят в силу, а вы сможете насладиться просмотром видео на большом экране.
Перед тем, как подключить телевизор к своему компьютеру
Внимательно посмотрите, есть ли на устройствах нужные входы, выходы и соответствующие переходники.
Если вам предстоит работать со стационарным компьютером, то убедитесь, что сзади его системного блока, на видеокарте есть разъём HDMI, он часто встречается на современных компьютерах, но не всегда. В телевизоре, в свою очередь, должен быть интерфейс HDMI. Оба эти разъёма обеспечат передачу высококачественного изображения и звука с компьютера на телевизор.
Также, вам нужно приобрести специальные кабели. Это могут быть DVI-HDMI переходники, в том случае, если у вас имеется кабель первого типа или DVI-HDMI и HDMI-HDMI кабели. Подобрав нужные компоненты, вы без труда соедините эти два устройства.
При подключении HDMI важно помнить, что если к компьютеру подключен лишь телевизор через разъём HDMI, а дополнительный монитор не подключён, запуская ОС, на телевизионном экране автоматически отобразится ваш рабочий стол. Но бывают и исключения, при которых экран останется чёрным. Поэтому лучше всего, сначала настроить видеокарту на определённое разрешение телевизора. Это можно сделать, если дополнительно через VGA- или DVI-выход к системному блоку подключить компьютерный монитор. Тогда он точно покажет изображение, и вы сможете настроить в драйвере видеокарты нужное разрешение для телевизора.
Необходимо также запомнить, что HDMI входы телевизора иногда имеют имена, и к компьютеру необходимо подключить именно тот у которого имеется имя, такое же, как у компьютера, при необходимости можете сами задать имя входу. Конечно, не для всех телевизоров это может быть справедливо, но бывает, что компьютер более правильно работает именно с таким входом.
Если у вас телевизор FullHD (то есть HD Ready 1080p), ваш компьютер должен обязательно выдавать разрешение 1080р, а если в телевизор HD Ready, то достаточно разрешения 720р.
Виды разъёмов HDMI и кабелей
Для начала давайте подробнее разберём, что же такое HDMI. HDMI – это мультимедийный интерфейс высокого разрешения. Его довольно часто можно встретить на новых моделях компьютеров, ноутбуков и телевизоров. В этом интерфейсе используется цифровой метод передачи информации, именно поэтому передаваемые изображения сохраняют своё качество. Через разъём HDMI возможна передача цифровых данных, как аудио, так и видео. HDMI сейчас очень популярен, ведь это один из самых совершенных и продвинутых интерфейсов.
На сегодняшний день существует три вида HDMI разъёма:
Type A – стандартный разъём, наиболее часто встречающийся в технике.
Type C (micro HDMI), Type D (mini HDMI) – встречаются на ноутбуках, видеокамерах, портативных компьютерах. Это уменьшённые версии, обладающие всеми функциями прототипа.
Type B – этот разъём имеет расширенный видеоканал, который позволяет передавать изображение с разрешением свыше 1080p. Но этот вид разъёма не так популярен, как первые три.
Для каждого вида разъёма HDMI необходим специальный провод. Можно назвать 5 основных вариантов HDMI-кабелей:
1. Стандартный. Поддерживает разрешение видео до 1080p.
2. Высокоскоростной. Поддерживает практически все форматы видео, включая даже 3D и Deep Color.
3. Стандартный c Ethernet. Как видите, он кроме всего прочего может обеспечить выход в интернет.
4. Высокоскоростной c Ethernet. Также поддерживает интернет.
5. Автомобильный. Особый вид, предназначенный для соединения автомобильных HDMI устройств.
Подключая HDMI-HDMI, звук чаще всего без дополнительных кабелей и особых проблем передается к аудио каналу телевизора от компьютера. Главное настроить аудиопараметры компьютера, задействовав опцию «вывод звука через HDMI». В соответствии с этим, HDMI кабель должен обладать полной распайкой. Просто бывает, что производители дешёвых кабелей этого не делают, а пользователь потом ломает голову, и только в конце догадывается, что кабель нужно заменить. Бывало, что некачественные кабели вообще прекращали передачу данных, или же её ухудшали.
|
| |
| |
| DOC777 | Дата: Среда, 26.12.2012, 13:24 | Сообщение # 2 |
 Генералиссимус
Группа: Администраторы
Сообщений: 1547
Репутация: 38
Статус: Offline
| Подключение телевизора к компьютерной технике
При подключении телевизора к компьютеру нужно сперва реализовать аппаратное подключение с помощью подходящих кабелей и разъемов, а затем настроить необходимые параметры. Сами настройки могут отличаться от используемой операционной системы и модели видеокарты на компе.
Нужно сказать, что такое подключение телевизора к компьютеру или ноутбуку нужно для использования экрана телеприемника с большой диагональю в качестве монитора. Так намного приятнее просматривать фильмы, фотографии или играть в игры. Но все это справедливо для современных моделей телеприемников HD Ready с разрешением экрана 1920х1080 или 1366х768. При использовании экранов с меньшим разрешением, что встречается на старых моделях телевизоров, вы можете не получить выигрыша в качестве видео. Или же может быть ситуация, когда нет необходимых разъемов для передачи видео высокого разрешения с компьютера к телевизору. Но все современные модели и телевизоров и видеокарт можно соединить между собой для просмотра Full HD видео на экране телевизора.
Разъемы для подключения телевизора
Передача изображения высокого разрешения связана с применением видеосигнала в цифровом виде и последующей его обработкой. Для передачи видеосигнала в цифровой форме служат интерфейсы HDMI и DVI. Именно с разъемами и кабелями этих двух интерфейсов и связано сегодня подключение телевизора к компьютеру. Нужно сказать, что DVI бывает трех видов цифровой, аналоговый и комбинированный. То есть, что бы передать по нему цифровой сигнал Full HD нужно выбрать видеокарту с цифровым выходом (обозначается дополнительной буквой D) или комбинированный и применить соответствующий кабель.
HDMI считается более предпочтительным вариантом подключения, так как по нему передается и звук вместе с видео. При подключении по DVI может потребоваться дополнительно подключать аудио сигнал по отдельному кабелю. Для того что бы видеокарта выдавала звук на выход в некоторых моделях нужно будет внутри системного блока компьютера соединить разъемы S/PDIF, кабель для соединения идет в наборе видеокарты. Тогда возможно даже звук будет и на выходе DVI и, используя переходник DVI-HDMI и дальше на телевизор кабель HDMI-HDMI можно получить видео и звук с одного разъема DVI. HDMI кабель еще лучше и тем, что он может быть очень длинным (больше 10 метров). А при использовании кабеля DVI-DVI может потребоваться ставить промежуточные усилители (чего никто не делает) если длина превышает 5 метров, иначе возникнут помехи.
Для подключения компьютера у телевизора может быть отдельный вход HDMI, несмотря на то, что обычно таких разъемов у телеприемника несколько. Нужно прочитать инструкцию, что бы определить нужный вход.
Если вы используете домашний кинотеатр для воспроизведения звука или другую аудио систему, то можно подать на ресивер сигнал с компьютера по HDMI, а уже с ресивера на телевизор так же по HDMI.
Все остальные методы передачи видео с компьютера используют аналоговую форму сигнала и не способны передать HD видео. Используются они, когда нет возможности подключиться по HDMI или DVI.
1 VGA (D-sub). Один из основных разъемов в современных жк телевизорах. Используется для подключения компьютера. Имеет 15 контактов. Способен передать сигнал разрешением 1280х1024 пикселей.
2 Компонентный. Представляет собой три «тюльпана» разного цвета: зеленый, синий, красный. По двум из них передается цветная составляющая, а по третьему проходит сигнал яркости. На устройствах он обозначается как Y Pb Pr. Характеристики такого соединения лучше, чем A/V и S-video.
3 Scart. Это большой разъем с 21 контактами. Имеет различные спецификации, поэтому может передавать различные сигналы, в зависимости от того, что подключили производители внутри разъема. Может передавать видеосигнал хорошего качества (стандартной четкости) и звук.
4 S-video. Так же давно применяется в видеотехнике. Может уже не быть на современных телевизорах. Передача цветности и яркости идет по разным проводам, поэтому такой разъем лучше, чем обычные тюльпаны. Передача только видеосигнала, звук подключается отдельным кабелем. Может быть 4 или 7 штырьков в разъеме.
5 Композитный (A/V). Это обычные «тюльпаны» (RCA) . Применяются уже давно. Хуже компонентного тем, что сигналы и яркости и цветности передаются по одному кабелю, поэтому возникают помехи. Могут стоять на DVD, игровых приставках и др. Передается и видео и звук.
Настройка видеокарты и телевизора
Обычно после правильного подключения сразу и появляется картинка с компьютера на экране телевизора. Иногда нужно подстроить разрешение или, если совсем нет изображения, настроить правильно выходы и входы. Перед настройкой рекомендуется скачать и установить самые новые драйвера для вашей видеокарты и звуковой карты компьютера.
Наиболее распространенными являются следующие модели видеокарт:
На базе платформы NVIDIA. Драйверы доступны на NVidia.ru
На базе платформы ATI. Драйверы доступны на ATI.ru
На базе платформы Intel Extreme Graphics. Драйверы доступны на Intel.com
После подключения и включения сети на обоих устройствах, Windows должна вывести сообщение о подключении и спросить, как вы собираетесь использовать дополнительный экран. Есть три варианта:
1 Использовать внешний дисплей в качестве основного.
2 Расширить рабочую область на другой экран, при этом оба дисплея используются.
3 Подсоединений экран использовать в качестве клона, то есть изображение на двух дисплеях одинаковое.
Предпочтительней использовать подключенный телевизор в режиме «клон», так легче его настроить и управлять.
Если операционная система сама не определила новое подключение, то вы можете сами зайти в меню настройки дисплеев. Через Пуск—Панель управления—Экран вы попадете в меню настройки экрана.
В этом меню нужно настроить параметры подключенного дисплея как вам надо.
Для более полной настройки изображения (разрешение, кадровая частота, соотношение сторон, цветовая гамма) может потребоваться зайти в настройки видеокарты.
Для видеокарт ATI это “ATI Catalyst Control Center”:
Для видеокарт NVidia это “панель управления NVIDIA”:
Для входа в настройки видеокарт нужно щелкнуть правой кнопкой мыши по пустому месту рабочего стола и в появившемся меню выбрать нужный пункт, соответствующий вашей видеокарте.
|
| |
| |
| DOC777 | Дата: Среда, 26.12.2012, 13:33 | Сообщение # 3 |
 Генералиссимус
Группа: Администраторы
Сообщений: 1547
Репутация: 38
Статус: Offline
| Рекомендации и советы по подключению телевизора к компьютеру.
Передача видео и проблемы связанные с видеосигналом
1 Если у вас на подключаемых устройствах разные разъемы, например, HDMI и DVI (возможны и другие комбинации), то нужно купить переходник (адаптер). Вот пример таких адаптеров http://viewcon.com.ua
2 При подключении по DVI в некоторых моделях видеокарт возможна и передача звука, тогда при использовании переходника DVI-HDMI на вход телевизора HDMI будет подаваться и видео и звук. Если у вас на видеокарте только цифровой DVI (тогда пишется буква D), то к нему не получится подключить переходник на VGA, потому что там нет аналоговых сигналов. А вот если на видеокарте два разъема DVI, то тогда они пишутся с приставкой в виде буквы I и означают универсальный порт с передачей и аналоговых и цифровых видеосигналов. К такой видеокарте можно подключать приемники и аналоговых сигналов и цифровых. Визуально на разъеме только с цифровыми сигналами отсутствуют четыре контакта вокруг горизонтальной прорези. В универсальных DVI-I разъемах все контакты присутствуют. На современных видеокартах редко встречаются разъемы DVI-D, в основном идут универсальные DVI-I.
3 При подключении через разъем DVI нужно уделить внимание наличию функции HDCP (защита контента от копирования). Некоторые модели телевизоров откажутся работать с этим видом подключения без наличия HDCP. Особенно это актуально для проигрывания Blu-Ray дисков.
4 Если вы подсоединяете свой телевизор к компьютеру в качестве второго монитора, тогда монитор и телевизор надо настраивать отдельно. В этом случае правильной настройкой экрана будет «Расширить Рабочий стол на этот монитор». Вы сможете вывести на монитор настройки программы, проигрывающей видео, или продолжить работать на нем во время просмотра фильма на ТВ-экране.
5 Диски Blu-ray и HD-DVD в настоящее время активно вытесняют DVD. На таких дисках находятся фильмы в специальном киноформате – 24 кадра в секунду. При этом если компьютер использует частоту 50–60 Гц, изображение «подтормаживает». Картинка будет максимально четкой, если переключить видеокарту на частоту обновления 24 кадра в секунду. Однако это можно сделать только при условии, что телевизор поддерживает режим «24p».
Подключение звука от компьютера к телевизору
1 Что бы получить звук с видеокарт AMD/ATI, в настройках панели управления "Звуки и аудио устройства" вашей операционной системы (WinXP), нужно выбрать устройство вывода звука по умолчанию "ATI HD Audio rear output".
2 При подключении некоторых видеокарт может не быть звука с кабелем HDMI-HDMI. Звука может не быть на самой видеокарте и нужно с материнской платы специальным коротким кабелем (должен поставляться в наборе с видеокартой) подать звук на видеокарту с “SPDIF out” (материнка) на “SPDIF in” (видеокарта). После этого подключаете кабель HDMI на вход HDMI ARC телевизора, а в настройках компьютера “Пуск—Панель управления—Звук—Цифровое аудио” сделать S/PDIF используемым по умолчанию. Убрать галочку с пункта «отключить цифровой выход». И внимательно прочитать руководство к материнской плате и видеокарте.
3 При плохом качестве звука проверьте в настройках звуковой карты или плеера выход звука стерео или 5.1 или другой какой-то. Попробуйте поменять выход с одного режима на другой.
4 При подключении через DVI звук можно подать с miniJeck на компе на вход “Audio DVI in” не путать с входом Audio in для композитного сигнала. Если и после этого звука нет, то посмотреть настройки звука в телевизоре, может нужно переключить входа.
5 В некоторых моделях звуковых карт в редких случаях, для подачи звука на телевизор, с других разъемов нужно вытянуть разъемы колонок и наушников.
6 При подключении видеосигнала по кабелю DVI-HDMI некоторые модели телевизоров будут и звук брать с входа HDMI, но комп через DVI звук не выдает и по всем правилам пользователь подключает звук отдельным кабелем. Так вот для воспроизведения звука может потребоваться в меню телевизора указать дополнительно, что для данного входа HDMI нужно звук брать с другого входа.
7 При использовании переходников DVI-HDMI лучше его использовать на стороне компьютера и к нему подключать кабель HDMI-HDMI. Это в случае использования видеокарт, которые подмешивают в DVI сигнал аудио с помощью S/PDIF. Если используется кабель DVI-DVI и уже на стороне телевизора стоит переходник DVI-HDMI, то звук может и не пройти, ведь разъемы DVI бывают трех видов (цифровой, аналоговый и комбинированный) так и кабели бывают разные и куда подмешивает видеокарта звук, на какие контакты не знаем. А может, в кабеле как раз и нет тех контактов, которые нужны для передачи звука? Наиболее полным набором проводников внутри обладает кабель DVI-I dual link, а остальные нужно смотреть.
8 Есть в некоторых моделях телевизоров пункт меню «Audio HDMI». При его включении звук будет браться только с входа HDMI, при подключении кабеля HDMI. Это нужно знать, если вы используете кабель DVI-DVI, а перед телевизором стоит переходник DVI-HDMI и звук при этом подается отдельным кабелем. Так вот при таком подключении и активном пункте «Audio HDMI» звука на телевизоре не будет. При отключении этого пункта меню звук должен заработать.
9 Звук, если нет на видеокарте, берут с выхода звуковой карты.
10 Бывает, что звук не проходит из-за неправильной настройки входов/выходов в диспетчере звука на компьютере. Один какой-то незаметный пункт в меню может все испортить, смотрите внимательно на все настройки и видеокарты и звуковой карты и плеера.
11 В Windows XP с настройкой SPDIF часто возникают проблемы. Дело в том, что в этой ОС цифровой выход не отображается как отдельное устройство вывода звука. Поэтому куда пойдет звук - зависит от драйвера. Как правило, аналоговый и цифровой выходы либо дублируются, либо при подключении цифрового выхода, аналоговый отключается.
12 В видеокартах ATI уже встроен свой звуковой контроллер, поэтому никаких других звуковых устройств не требуется. В случае вывода звука через разъем DVI необходимо использовать фирменный переходник DVI->HDMI. Проверяйте наличие переходника в комплекте непосредственно в том магазине, где совершаете покупку - комплектация может различаться! Необходимо использовать переходник, идущий в комплект с вашей видеокартой. Левые переходники, так же как и кабели DVI->HDMI работать не будут. "Правильный" переходник содержит чип с вшитым номером чего-то там.
13 Мобильные видеокарты NVidia серии 8ххх и выше поддерживают передачу звука по HDMI по такому же принципу, как и дискретные видеокарты ATI, т.е. имеют свой собственный звуковой контроллер, который определяется системой как отдельное устройство вывода звука (Realtek HDMI Output). Что касается поддерживаемых форматов - достоверно известно про вывод 5.1-канального звука.
14 Если вы уверены, что правильно настроили систему, подключили мост в NVidia, установили драйвер для ATI, но звук все еще не появляется, откройте инструкцию к телевизору и проверьте, не требуется ли специально выбрать в меню телевизора прием звука по HDMI, и какие форматы цифрового звука поддерживаются.
15 Если хотим, что бы звук на телевизор шел только при просмотре фильма, то выбираем в качестве устройства по умолчанию аналоговый выход (как обычно и стояло). А в настройках вашего плеера, через который вы смотрите фильмы на телевизоре, выбираем соответственно SPDIF (для NV) или Realtek HDMI Output (для ATI).
|
| |
| |
| zone64 | Дата: Пятница, 04.01.2013, 17:49 | Сообщение # 4 |
 Рядовой
Группа: Пользователи
Сообщений: 3
Репутация: 0
Статус: Offline
| Приветствую.
Поддерживает ли данный телевизор кабель
HDMI Стандартный c Ethernet и Высокоскоростной c Ethernet,
чтоб исключить другие подключения к Интернету?
|
| |
| |
| DOC777 | Дата: Пятница, 04.01.2013, 18:01 | Сообщение # 5 |
 Генералиссимус
Группа: Администраторы
Сообщений: 1547
Репутация: 38
Статус: Offline
| Цитата (zone64) Приветствую.
Поддерживает ли данный телевизор кабель
HDMI Стандартный c Ethernet и Высокоскоростной c Ethernet,
чтоб исключить другие подключения к Интернету?
На оф. сайте отвечали ,что рекомендуют кабель HDMI 1.4,что касается поддержки Ethernet трудно сказать поддерживает телевизор данную функцию. Можно позвонить в тех.поддержку и узнать.
|
| |
| |
| zone64 | Дата: Пятница, 04.01.2013, 18:09 | Сообщение # 6 |
 Рядовой
Группа: Пользователи
Сообщений: 3
Репутация: 0
Статус: Offline
| Да ,спасибо.
|
| |
| |
| MegaBaytik | Дата: Четверг, 17.01.2013, 23:02 | Сообщение # 7 |
 Рядовой
Группа: Пользователи
Сообщений: 12
Репутация: 1
Статус: Offline
| Всё конечно описано, супер, но! Свой комп я тоже подключил к телеку и как бы сказать ок. Видюха стоит GForce 460 приходится карячится переключать с телека на комп всматриваясь на большое растояние в телик. Клонировать, да как один из вариантов, потом можно и моник отключить, но такой способ не прокатывает при включении 3D игры с выводом на телик. Приходиться главным задействовать телевизор во избежании выхода из строя моника, вот в этом и заключается в неудобство. А вот на картах ATI и INTEL есть горячии клавиши для перевода главного изоображения с монитора на телик и обратно с телика на монитор и никаких проблем, но функцию горячих клавиш в родной проге NVIDIA я так и не обнаружил.
|
| |
| |
| gennulka | Дата: Воскресенье, 07.04.2013, 02:01 | Сообщение # 8 |
 Рядовой
Группа: Пользователи
Сообщений: 4
Репутация: 0
Статус: Offline
| Видит ли телевизор папки жестких дисков компьютера, если комп находится в режиме сна или ожидания? Спасибо.
Добавлено (07.04.2013, 02:01)
---------------------------------------------
Еще где-то прочитала есть протокол DLNA настраивается через роутер для доступа к файлам на компьютере./ то есть через интернет кабель. Такой вариант может иметь место или все же предпочтительнее HDMI?
Сообщение отредактировал gennulka - Воскресенье, 07.04.2013, 02:02 |
| |
| |
| maxmed | Дата: Вторник, 09.04.2013, 14:23 | Сообщение # 9 |
|
Рядовой
Группа: Пользователи
Сообщений: 1
Репутация: 0
Статус: Offline
| Цитата (gennulka) Видит ли телевизор папки жестких дисков компьютера, если комп находится в режиме сна или ожидания? Спасибо.
Конечно же нет. Телевизор подключается вместо (либо вместе) монитора и выполняет в данном случае именно функции монитора.
Цитата (gennulka)
Еще где-то прочитала есть протокол DLNA настраивается через роутер для доступа к файлам на компьютере./ то есть через интернет кабель. Такой вариант может иметь место или все же предпочтительнее HDMI?
Вы путаете понятия. HDMI - это просто передача изображения с источника на экран (с компьютера на монитор, с dvd-плеера на экран и тп.) посредством кабеля (по сути так же вы подключаете к компьютеру монитор). DLNA - это уже, если так можно выразиться, "взаимная" связь между двумя устройствами, которая опять же возможна только при наличии у обоих из них устройств передачи данных (чаще посредством WiFi). То есть если упрощенно, то HDMI это просто возможность смотреть фильмы или играть на компьютере не посредством монитора, а смотря картинку на большом телевизоре посредством HDMI кабеля. DLNA же открывает совсем другую возможность - использовать телевизор и компьютер параллельно не мешая друг другу, т.к. телевизор для этого считывает информацию с диска компьютера через WiFi (или через интернет кабель) и сам ее обрабатывает. Для второго нужно чтобы телевизор обладал Ethernet входом или приемником WiFi.
|
| |
| |
| OveRDozE™ | Дата: Четверг, 01.08.2013, 22:47 | Сообщение # 10 |
|
Рядовой
Группа: Пользователи
Сообщений: 1
Репутация: 2
Статус: Offline
| Здравствуйте, вопрос! Использую сабж как второй выход от видеокарты(помимо монитора) через HDMI. Экраны стояли в режиме клонирования, т.к. монитор тоже full hd samsung. Но с какого-то момента, картинка начала резаться до разрешения 1680х1050. Причем это видно только в панели инструментов Nvidia. В общем картинка на телевизоре не выдается более данного разрешения хотя раньше легко 1920х1080 держал... Кто-нибудь знает в чём проблема? Заранее спасибо.
|
| |
| |
| stepwar715 | Дата: Суббота, 16.05.2015, 21:22 | Сообщение # 11 |
|
Рядовой
Группа: Пользователи
Сообщений: 1
Репутация: 0
Статус: Offline
| Цитата OveRDozE™ (  ) Здравствуйте, вопрос! Использую сабж как второй выход от видеокарты(помимо монитора) через HDMI. Экраны стояли в режиме клонирования, т.к. монитор тоже full hd samsung. Но с какого-то момента, картинка начала резаться до разрешения 1680х1050. Причем это видно только в панели инструментов Nvidia. В общем картинка на телевизоре не выдается более данного разрешения хотя раньше легко 1920х1080 держал... Кто-нибудь знает в чём проблема? Заранее спасибо.
такссс... пробовали драйвера на видео обновить ? может что то сбилось и нужно просто заново все проделать, вот на этом сайте http://geek-nose.com/podklyuchit-noutbuk-k-televizoru-hdmi/ неплохой материал по подключению ноутбука к тв, ознакомтесь, думаю поможет  ну а если нет, можете кинут ьв меня тапком ну а если нет, можете кинут ьв меня тапком 
|
| |
| |
|




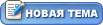


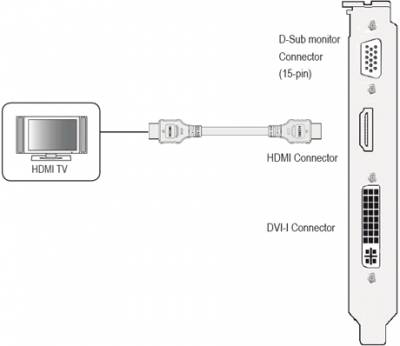





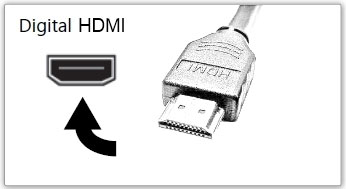
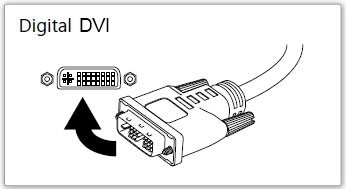
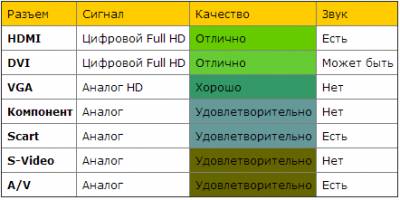

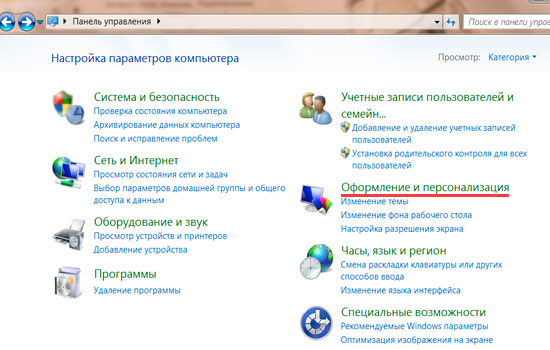
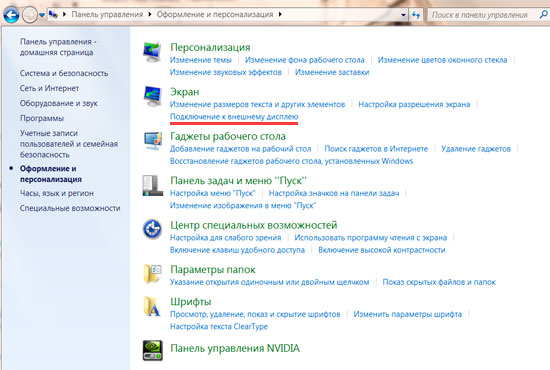
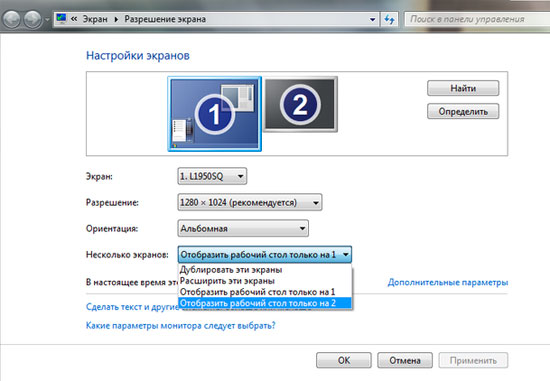
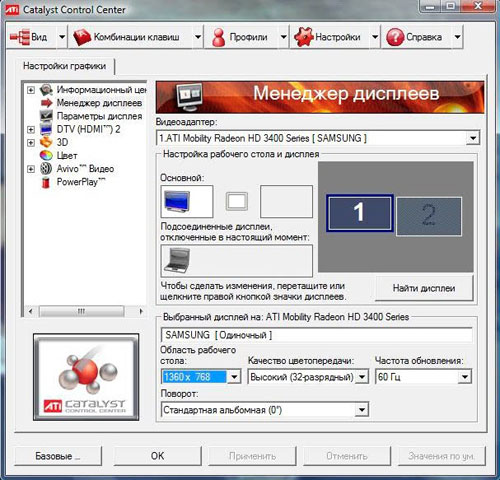




 ну а если нет, можете кинут ьв меня тапком
ну а если нет, можете кинут ьв меня тапком 
