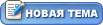|
Другие уроки
| |
| DOC777 | Дата: Четверг, 15.08.2013, 01:39 | Сообщение # 1 |
 Генералиссимус
Группа: Администраторы
Сообщений: 1547
Репутация: 38
Статус: Offline
| Другие уроки
Здесь находятся бесплатные онлайн видео уроки по программе фотошоп. Изучение фотошоп по видео урокам будет полезно как для начинающих так и для более опытных пользователей программы Adobe Photoshop. Все уроки, представленные в этой рубрике, Вы можете смотреть совершенно бесплатно в любое удобное время. К некоторым урокам приложены дополнительные материалы, которые можно скачать. Приятного Вам обучения!
|
| |
| |
| DOC777 | Дата: Четверг, 15.08.2013, 01:39 | Сообщение # 2 |
 Генералиссимус
Группа: Администраторы
Сообщений: 1547
Репутация: 38
Статус: Offline
| Наносим тату на руку девушки в фотошопе
Это видео посвящено вопросу о том, как нанести татуировку на руку девушки в программе Adobe Photoshop. Вы можете скачать дополнительные материалы к этому видео уроку, в которых имеется фотография девушки и изображение с тату. Откройте эти или свои изображения для работы. Татуировка у нас в виде обычного черно-белого изображения, на белом фоне. Вы можете найти в интернете похожие изображения с тату и работать с ними. Для начала удалим белый фон с изображения тату. Делать это будем при помощи инструмента Волшебный ластик. В его настройках поставим допуск 30 и снимем флажок Смежные пиксели. И простым щелчком мыши по белому фону мы избавляемся от него. Теперь перенесём тату на фото с девушкой при помощи инструмента Перемещение. После этого трансформируем изображение с тату (Ctrl+T), изменив его размер, положение и повернув его на нужный угол. Для того, чтобы татуировка приняла форму руки, нужно её деформировать. Поэтому, не выходя из режима трансформация, щелкаем правой кнопкой мыши по тату и выбираем Деформация. Теперь при помощи маркеров мы можем изогнуть изображение с татуировкой так, как нам нужно… Видео урок «Наносим тату на руку девушки в фотошопе» вы можете смотреть онлайн совершенно бесплатно. Удачи Вам!
|
| |
| |
| DOC777 | Дата: Четверг, 15.08.2013, 01:39 | Сообщение # 3 |
 Генералиссимус
Группа: Администраторы
Сообщений: 1547
Репутация: 38
Статус: Offline
| Как сделать фон с эффектом Боке
В этом видео уроке рассматривается вопрос о том, как сделать фон с эффектом Боке в программе Photoshop. Используя эту технику, Вы сможете просто и быстро создать красивый фон или добавить на свою фотографию дополнительные элементы оформления. Делать эффект Боке мы будем только при помощи стандартных инструментов фотошопа, т.е. без специальных кисточек, клипартов и готовых фоновых изображений. Создадим новый документ размером 1280x720 пикселей, с разрешением 72 пикселя и прозрачным фоном. Добавим новый слой и зальём его темно серым цветом при помощи инструмента Заливка. Пока отключим его видимость, перейдем к первому слою и сейчас начнем создавать кисть, с помощью которой будем создавать фон. Выберем инструмент кисть черного цвета, размером 100 пикселей и делаем отпечаток на слое одним кликом мыши. В палитре слоёв устанавливаем процент заливки на 50 процентов. Теперь создадим стиль Обводка черного цвета, размер 3 пикселя, положение внутри. После этого зайдем в меню Редактирование – Определить кисть. Задаём имя и нажимаем кнопку Ok. Слой с проставленной точкой можно удалить. Включим видимость слоя с серым фоном и при помощи стилей слоя накладываем на него градиент с четырьмя цветами, углом 45 градусов и режимом наложения Перекрытие… Видео урок «Как сделать фон с эффектом Боке в фотошопе» вы можете смотреть онлайн совершенно бесплатно в любое удобное время. Удачи Вам!
|
| |
| |
| DOC777 | Дата: Четверг, 15.08.2013, 01:39 | Сообщение # 4 |
 Генералиссимус
Группа: Администраторы
Сообщений: 1547
Репутация: 38
Статус: Offline
| Как создать радужный полосатый фон
Онлайн урок «Как создать радужный полосатый фон в фотошопе» посвящен вопросу о том, как с помощью программы Adobe Photoshop сделать цветной фон. Итак, начнем. Создадим новый документ через меню Файл – Создать. Размеры холста поставим в 1280x720 пикселей, разрешение 72 пикселя на дюйм и установим прозрачный фон. Выбираем инструмент Градиент. В его параметрах поставим тип Линейный, переход от черного цвета к белому. Теперь при помощи мыши создадим градиентную заливку, нарисовав линию снизу-вверх. Следующим шагом сделаем полоски. Для этого применим фильтр Волна, который находится в меню Фильтр – Искажение - Волна. В настройках ставим тип Квадрат и число генераторов 10. Нажимаем Ok. После этого создадим стиль слоя Градиентная заливка и выберем набор Спектр. Чтобы цветовые полоски стали вертикальными поставим угол поворота на 0 градусов. Режим наложения ставим на Линейный затемнитель. На этом основная часть фона готова. Для того, чтобы сделать более плавными переходы между вертикальными полосками и чтобы в нижней части фона создать больше тёмного пространства, создадим новый слой с градиентной заливкой от черного к белому и режимом наложения мягкий свет... Видео урок «Как создать радужный полосатый фон в фотошопе» вы можете смотреть онлайн абсолютно бесплатно в любое удобное время. Успехов!
|
| |
| |
| DOC777 | Дата: Четверг, 15.08.2013, 01:40 | Сообщение # 5 |
 Генералиссимус
Группа: Администраторы
Сообщений: 1547
Репутация: 38
Статус: Offline
| Как создать радужный полосатый фон
Онлайн урок «Как создать радужный полосатый фон в фотошопе» посвящен вопросу о том, как с помощью программы Adobe Photoshop сделать цветной фон. Итак, начнем. Создадим новый документ через меню Файл – Создать. Размеры холста поставим в 1280x720 пикселей, разрешение 72 пикселя на дюйм и установим прозрачный фон. Выбираем инструмент Градиент. В его параметрах поставим тип Линейный, переход от черного цвета к белому. Теперь при помощи мыши создадим градиентную заливку, нарисовав линию снизу-вверх. Следующим шагом сделаем полоски. Для этого применим фильтр Волна, который находится в меню Фильтр – Искажение - Волна. В настройках ставим тип Квадрат и число генераторов 10. Нажимаем Ok. После этого создадим стиль слоя Градиентная заливка и выберем набор Спектр. Чтобы цветовые полоски стали вертикальными поставим угол поворота на 0 градусов. Режим наложения ставим на Линейный затемнитель. На этом основная часть фона готова. Для того, чтобы сделать более плавными переходы между вертикальными полосками и чтобы в нижней части фона создать больше тёмного пространства, создадим новый слой с градиентной заливкой от черного к белому и режимом наложения мягкий свет... Видео урок «Как создать радужный полосатый фон в фотошопе» вы можете смотреть онлайн абсолютно бесплатно в любое удобное время. Успехов!
|
| |
| |
| DOC777 | Дата: Четверг, 15.08.2013, 01:40 | Сообщение # 6 |
 Генералиссимус
Группа: Администраторы
Сообщений: 1547
Репутация: 38
Статус: Offline
| Как создать мыльные пузыри в Adobe Photoshop
Этот онлайн урок посвящен вопросу о том, как создать мыльные пузыри в программе Adobe Photoshop и поместить их на фотографию. Здесь подробно описан процесс создания новой кисти и её настройки. Для выполнения этого урока Вам потребуется некоторые изображения. Они находятся в дополнительных материалах, которые Вы можете скачать. Итак, начнём. Откроем изображение с шаром, который напоминает мыльный пузырь. Создадим новый слой и зальем его черным цветом. Теперь нужно немного затемнить центральную часть нашего пузыря. Сделаем это инструментом Кисть черного цвета с режимом наложения Перекрытие и уровнем нажима 50 процентов. Кроме затемнения, нужно добавить нашему шару несколько бликов, которые свойственны мыльным пузырям. Для этого изменим цвет кисти на белый, уменьшим размер и нанесём один блик в верхней правой части шара, и второй, немного меньшего размера, в центральной части левой части шара. Выполним объединение наших слоёв, для этого правой кнопкой мыши щелкаем по верхнему слою и выбираем Объединить с предыдущим. Теперь зайдем в меню Фильтр – Размытие – Размытие по Гауссу… Видео урок «Как создать мыльные пузыри в Adobe Photoshop» вы можете смотреть онлайн в любое удобное время совершенно бесплатно. Успехов!
|
| |
| |
| DOC777 | Дата: Четверг, 15.08.2013, 01:40 | Сообщение # 7 |
 Генералиссимус
Группа: Администраторы
Сообщений: 1547
Репутация: 38
Статус: Offline
| Добавляем больше экспрессии и динамики к фото
Видео «Добавляем больше экспрессии и динамики к фото» посвящено вопросу о том, как наложить на фотографию этот интересный эффект, используя программу Adobe Photoshop. Такой эффект будет хорошо смотреться на фотографиях, сделанных на различных вечеринках или в ночных клубах. Итак, начнем. Откроем фотографию с девушкой и сразу продублируем слой. Теперь определим эту картинку в качестве Узора. Для этого выберем в меню Редактирование – Определить узор. Зададим имя для узора и нажмем на кнопку Ok. Сделаем тонирование нашего слоя через меню Изображение – Коррекция – Цветовой тон, насыщенность. В настройках нужно поставить галочку Тонирование и соответствующим образом изменить положение ползунков Цветовой тон и Насыщенность. Теперь перейдем в меню Фильтр – Размытие и применим к нашему слою фильтр Радиальное размытие. В настройках поставим степень 10, а центр сместим в верхний левый угол. Нажимаем кнопку Ok. Идем дальше. Создадим новый слой и добавим на него светящиеся огни. Выберем инструмент Кисть и соответствующим образом настроим её… Видео урок «Добавляем больше экспрессии и динамики к фото в программе Adobe Photoshop» вы можете смотреть онлайн совершенно бесплатно в любое время. Успехов!
|
| |
| |
| DOC777 | Дата: Четверг, 15.08.2013, 01:40 | Сообщение # 8 |
 Генералиссимус
Группа: Администраторы
Сообщений: 1547
Репутация: 38
Статус: Offline
| Как удалить мелкие дефекты из видео в программе Adobe Photoshop
В этом онлайн уроке рассказывается о том, как удалять мелкие дефекты из видео файлов в программе Adobe Photoshop. Такие дефекты часто возникают из-за грязи на объективе видео камеры. Сейчас мы рассмотрим пример такого видео. На нашем ролике, почти по центру экрана находится ворсинка. Для просмотра видео перейдем в меню Окно – Анимация, после чего откроется временная шкала, и мы можем просмотреть это видео. Как видим, эта ворсинка присутствует на протяжении всего ролика. Для её удаления создадим новый слой и на нем, при помощи инструмента Точечная восстанавливающая кисть проведем по ворсинке, при этом в настройках кисти нужно выбрать пункт С учетом содержимого и поставить флажок Образец со всех слоев. Проводим по ворсинке, и она исчезнет. Но когда на месте, где была соринка, меняется фон, то это место становится заметным. Поэтому удалим созданный слой и воспользуемся другим методом. Преобразуем наш слой в смарт-объект, для этого кликнем правой кнопкой мыши по слою и выберем пункт Преобразовать в смарт-объект. Теперь, если мы будем применять фильтры, то они будут действовать внутри смарт-объекта, а их параметры в любой момент можно изменять… Видео урок «Как удалить мелкие дефекты из видео в программе Adobe Photoshop» вы можете смотреть онлайн в любое удобное время совершенно бесплатно. Успехов!
|
| |
| |
| DOC777 | Дата: Четверг, 15.08.2013, 01:40 | Сообщение # 9 |
 Генералиссимус
Группа: Администраторы
Сообщений: 1547
Репутация: 38
Статус: Offline
| Делаем экшен для обработки фотографий для Интернета
Этот онлайн урок посвящен вопросу о том, как самостоятельно сделать экшен для обработки фотографий для Интернета, например для публикации фото в социальных сетях (Одноклассники, В контакте и т.д.), или на других сайтах и блогах. Чтобы подготовить фотографию для интернета нужно сначала уменьшить её размер. Это нужно для более быстрой загрузки фотографии и более комфортного просмотра на экране компьютера. Зайдем в меню Файл – Автоматизация – Изменить размерность. Если в настройках поставить одинаковое значение по высоте и ширине, а также поставить флажок Не увеличивать, то фотошоп примет сторону, которую мы указали за наибольшую. Теперь приступим к записи экшена. На панели операции создадим новый набор с именем Подготовка фото для сайта. Нажмем Ok и добавим в него новую операцию, которой можно присвоить горячую клавишу для быстрого вызова, например Shift+F8. Теперь нажимаем Записать. Перед тем как записывать экшен, нужно сначала протестировать действия, из которых он состоит, чтобы при самой записи Вы уже четко знали последовательность операций и их функции. Итак, начнем записывать. Первая команда будет уменьшать наше изображение. Т.е. выберем в меню Файл – Автоматизация – Изменить размерность… Бесплатный видео урок Делаем экшен для обработки фотографий для Интернета вы можете смотреть онлайн в любое удобное время. Успехов!
|
| |
| |
| DOC777 | Дата: Четверг, 15.08.2013, 01:40 | Сообщение # 10 |
 Генералиссимус
Группа: Администраторы
Сообщений: 1547
Репутация: 38
Статус: Offline
| Как сделать 3D-коробку в Photoshop и 3DPackage
Это видео посвящено вопросу о том, как самостоятельно сделать 3D-коробку в Photoshop и 3DPackage. Графику для обложки мы будем подготавливать в программе фотошоп, а сами 3D коробочки нам поможет создать специальный онлайн сервис 3DPackage. Подобных сервисов достаточно много в интернете, но работают они приблизительно по одному принципу. Поэтому научившись делать 3D коробки в одном сервисе, Вы без особого труда сделаете это и в любом другом. Итак, зайдем на сайт сервиса 3DPackage и разберемся с настройками. Внизу сразу видно как будет выглядеть готовая коробочка в зависимости от настроек. Для начала нужно выбрать формат нашей 3D коробки – Книга, CD, DVD и т.д. Выберем 3d-box. Сейчас она просто белого цвета и нам нужно выбрать изображения для лицевой части и боковых частей. Количество изображений зависит от того, под каким углом повернута коробка. Повернем коробку как нам нужно. Теперь становится ясно, что нам нужно создать два изображения - для лицевой и боковой части. Откроем в фотошопе картинки для обложки, отредактируем их, добавим название и т.д. Теперь сохраним отдельно лицевую и боковую части коробочки в формате jpg. Теперь нужно выбрать эти картинки в сервисе 3DPackage и нажать на кнопку создать… Видео урок Как сделать 3D-коробку в Photoshop и 3DPackage вы можете смотреть онлайн совершенно бесплатно в любое время. Успехов!
|
| |
| |
| DOC777 | Дата: Четверг, 15.08.2013, 01:41 | Сообщение # 11 |
 Генералиссимус
Группа: Администраторы
Сообщений: 1547
Репутация: 38
Статус: Offline
| Экшен Scroll - Делаем старинный свиток
В этом онлайн видео уроке рассказывается о том, как сделать старинный свиток в фотошопе используя экшен Scroll. Скачать экшен Scroll Вы можете в дополнительных материалах. Чтобы подключить экшен Scroll, нужно распаковать из скаченного архива файл Scroll.atn и подключить его через окно операции, щелкнув левой кнопкой мыши по правому верхнему углу панели Операции и нажать Загрузить операции. После этого данный экшен появится в списке операций. Для его запуска необходимо стать на строчку Scroll by Panos и нажать на кнопку запуска. Всю работу экшен Scroll за нас выполнит сам, нам нужно только нажимать на кнопку Ok. В конце выполнения экшена появится окошко с запросом на объединение всех слоёв. Нажимаем продолжить, и все слои объединяться. Если на следующем всплывающем окне нажать на Продолжить, то экшен добавит на свиток свой текст. У нас будет свой текст, поэтому нажмем на кнопку Стоп. После этого можно сохранить наш документ в формате PSD на случай, если он понадобится нам в других работах. Теперь можно добавлять произвольный текст на этот старинный свиток, который нам сделал этот замечательный экшен Scroll. Видео урок Экшен Scroll - Делаем старинный свиток в программе Adobe Photoshop вы можете смотреть онлайн в любое удобное время совершенно бесплатно. Успехов!
|
| |
| |
| DOC777 | Дата: Четверг, 15.08.2013, 01:41 | Сообщение # 12 |
 Генералиссимус
Группа: Администраторы
Сообщений: 1547
Репутация: 38
Статус: Offline
| Настенный календарь своими руками в фотошопе - урок 1
Здесь рассказывается о том, как сделать настенный календарь своими руками в программе Photoshop. С приближением нового года всем хочется порадовать своих близких и друзей оригинальным новогодним подарком. Сейчас мы будем делать двенадцатистраничный настенный перекидной календарь формата А4. Фотографии для календаря Вы можете подобрать по своему вкусу, но знайте, что они должны быть объединены общей тематикой. В данном случае выбрана тема природы, т.е. на каждой страничке календаря будет фотография того или иного времени года. Перед тем как начать работу над календарем, Вам нужно подготовить двенадцать картинок одного размера и разрешения. Желательно, чтобы разрешение было 300 пикселей на дюйм или выше. Это очень важно, потому, что в конце календарь нужно будет распечатывать. Все фотографии желательно предварительно обработать, подкорректировать цвет, насыщенность, контрастность и т.д. Итак, начнем работу над календарем. Для создания календарной странички нам понадобится один экшен (операция). Открываете палитру операций через меню Окно. Вам нужно скачать экшен из дополнительных материалов и распаковать его из архива. Далее, импортируете файл экшена PanosFX_discrete.atn в ваш фотошоп, щелкнув по кнопке Загрузить операции… Видео урок Настенный календарь своими руками в фотошопе вы можете смотреть онлайн абсолютно бесплатно в любое время. Успехов!
Настенный календарь своими руками в Photoshop - урок 2
Продолжение видео урока о том, как сделать настенный календарь своими руками в фотошопе. Нам нужно оставить место для брошюровки и календарной строки. Учтите, что пружина будет захватывать где-то пять миллиметров сверху изображения, поэтому нужно обязательно оставить сверху хотя бы два или полтора сантиметра. Если нажать Ctrl+R,появится линейка. У нас как раз остается около полутора сантиметров сверху, это нормально. Теперь можно убрать линейку, нажав Ctrl+R. Теперь сделаем календарную сетку, для этого берем инструмент Текст, выставляем желаемый шрифт, размер и пишем номера дней месяца – для января это от 1 до 31. Дни недели мы прописывать не будем, но мы их обозначим визуально. Для этого выделим белым цветом все субботы и воскресенья месяца. Теперь нужно прописать, что это за месяц. Выбираем белый цвет и на изображении пишем, Январь. Названию месяца и цифрам можно придать стандартный стиль Тень. Первая страничка календаря готова. Теперь Вам необходимо проделать с остальными месяцами года. После этого слить все слои комбинацией клавиш Shift+Ctrl+E или через меню Слои – Выполнить сведение. Затем записываете все ваши файлы на Флешку и вперед на поиски хорошего печатного салона. Там ваш календарь распечатают и скрепят с помощью пружины… Бесплатный видео урок Настенный календарь своими руками в Photoshop вы можете смотреть онлайн в любое время. Удачи Вам!
|
| |
| |
| DOC777 | Дата: Четверг, 15.08.2013, 01:41 | Сообщение # 13 |
 Генералиссимус
Группа: Администраторы
Сообщений: 1547
Репутация: 38
Статус: Offline
| Делаем ёлочную игрушку в программе фотошоп
В этом видео уроке рассказывается о том, как сделать ёлочную игрушку в программе Adobe Photoshop. Для этого нам понадобится Экшен (операция). Панель Операции вы можете открыть через меню окно, если она у Вас еще не открыта. Экшен Cube map, который нам понадобится, есть в дополнительных материалах. Вы можете его скачать и установить. Для того, чтобы загрузить операцию в программу, если в списке операций такой нет, нужно щелкнуть мышкой по стрелочке, которая находится в правом верхнем углу панели Операции. И выбрать Загрузить операции. Затем найти папку, куда Вы скачали и распаковали экшен выбрать его и нажать на кнопку загрузить, чтобы она отобразилась в Вашей палитре. Cube map состоит из двух экшенов. Для того, чтобы начать экшен, нам нужно подготовить один файл. Зайдем в меню Файл – Новый. В появившемся окне указываем размеры 747x747 пикселей. И разрешение 300 пикселей на дюйм, и нажимаем Ok. Теперь откройте фотографию или какой-нибудь новогодний коллаж. Его нужно будет перетащить на наш документ, при необходимости подогнав размеры через трансформирование. Мы будем использовать экшен 1 Image, т.е. для одного изображения. Выберем его, стартуем… Бесплатный видео урок Делаем ёлочную игрушку в программе фотошоп вы можете смотреть онлайн в любое удобное время. Успехов!
|
| |
| |
|