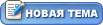|
Обработка фото, ретушь
| |
| DOC777 | Дата: Четверг, 08.08.2013, 12:08 | Сообщение # 31 |
 Генералиссимус
Группа: Администраторы
Сообщений: 1547
Репутация: 38
Статус: Offline
| Как сохранить прозрачность фаты невесты на фото при смене фона
Это видео посвящено вопросу о том, как сохранить прозрачность фаты невесты на фото при смене фона, используя программу фотошоп. Для начала выделим невесту при помощи инструмента Перо. Щелкнем правой кнопкой мыши и нажмем Образовать выделенную область. Радиус растушевки поставим 2 пикселя. Теперь нажмем Ctrl+J для копирования выделения на новый слой. Итак, невеста у нас выделена, перенесем её на новый фон. Уменьшим немножко нашу невесту с помощью свободной трансформации Ctrl+T. Сейчас нам нужно сделать так, чтобы через полупрозрачную часть фаты невесты был виден этот новый фон. На нашей фотографии сквозь фату не видно особо ярких цветов, но если на вашей фотографии есть что-то яркое, то для начала Вам нужно снизить насыщенность в таких местах с помощью инструмента Губка с режимом Снизить насыщенность. В нашем случае фота достаточно темная и нам необходимо её осветлить при помощи Уровней или Кривых. Для начала, с помощью быстрой маски, выделим участки фаты, которые требуют осветления. Перейдем в режим быстрой маски и черной кисточкой обработаем фату. Перейдем в обычный режим и инвертируем выделение Shift+Ctrl+I, чтобы выделение осталось только на фате… Видео урок Как сохранить прозрачность фаты невесты на фото при смене фона вы можете смотреть онлайн абсолютно бесплатно. Успехов!
|
| |
| |
| DOC777 | Дата: Четверг, 08.08.2013, 12:11 | Сообщение # 32 |
 Генералиссимус
Группа: Администраторы
Сообщений: 1547
Репутация: 38
Статус: Offline
| Делаем шарж из фотографии в фотошопе - Часть 1
В этом видео уроке рассматривается вопрос о том, как сделать шарж из фотографии в программе Adobe Photoshop. Шарж – это добродушное, смешное изображение, в основном это лицо человека, в котором изменены и выделены наиболее характерные черты. Для создания шаржа будем использовать фотографию американского актёра Брэда Питта. Сейчас Вы увидите, что можно сделать из его фотографии, какой шарж у нас получится. Для начала Вы должны внимательно присмотреться к своей модели и выделить именно те участки лица, которые особенно характеризуют этого человека. Например, если посмотреть на Брэда Питта, то можно выделить его красивую улыбку, белые зубы. У него ярко выделяющие скулы и особенно эта уловатая бородка. Глаза и нос у него не особо выделяются, поэтому их можно немного уменьшить, но зато у него достаточно большой лоб и разбросаны в разные стороны волосы. Таким образом мы увеличим нижнюю часть лица (рот и скулы) и лоб с волосами. Обычно при выполнении шаржа уменьшают тело человека, в данном случае это шея и плечи. Итак, начнем. Продублируем слой. Теперь берем инструмент Лассо и начинаем выделять нижнюю часть лица. После этого нажимаем комбинацию клавиш Ctrl+J, чтобы скопировать выделенную область в новый слой… Видео урок Делаем шарж из фотографии в фотошопе вы можете смотреть онлайн совершенно бесплатно в любое время. Успехов!
Делаем шарж из фотографии в фотошопе - Часть 2
Продолжение видеоурока о том, как сделать шарж из фотографии в программе Adobe Photoshop. Итак, продолжим. Эти зубы у нас не поместились, поэтому размещаем то, что есть. Немножко повернем их через свободную трансформацию Ctrl+T. Возьмем инструмент ластик и стираем все, что попало на губы, т.е. добиваемся того, чтобы зубы были во рту, а не снаружи. Создаем новый слой, берем кисточку белого цвета с жесткостью на нуле и уменьшенной прозрачностью. Сейчас мы будем рисовать прямо по зубу, т.е. будем их осветлять. Это нужно для придания им объема. Осветляем только центры зуба, чтоб края были видны. Для удобства и точности не забывайте увеличивать документ. Если Вам кажется, что зубы получились слишком белые, то можно уменьшить прозрачность. Теперь нам нужно уменьшить шею и плечи. Перейдем на основной документ, возьмём инструмент Лассо и выделяем область шеи и плеч. Нажимаем Ctrl+J, Ctrl+T и уменьшаем, чтобы было видно, что шея с плечами на много меньше головы. Теперь нужно убрать старые плечи, которые остались на фоне, для этого переходим на фоновый слой и выделим рядом стоящий фон, нажимаем Ctrl+J, и переносим, закрывая прежнее плечо. Повторим эту операцию с правым плечом. Теперь нужно сгладить все вырезанные участки… Видео урок Делаем шарж из фотографии в фотошопе вы можете смотреть онлайн совершенно бесплатно. Удачи Вам!
|
| |
| |
| DOC777 | Дата: Четверг, 08.08.2013, 12:13 | Сообщение # 33 |
 Генералиссимус
Группа: Администраторы
Сообщений: 1547
Репутация: 38
Статус: Offline
| Замена лица в фотошопе. Урок 1
Здесь рассказывается о том, как заменить лицо на фотографии средствами программы Фотошоп. У многих возникает вопрос: как подобрать цвет кожи, когда мы переносим лицо одного человека на лицо другого? Естественно цвет кожи при этом не совпадает. Так как же это сделать? Какими способами и методами? В этом уроке и будет рассмотрен этот вопрос. Если Вы еще не делали коллажи с переносом одного лица человека на другое, то после просмотра этого урока Вы без труда справитесь с этой задачей. Итак, начнем. У нас есть фотография с двумя девушками. Сейчас мы будем делать из них двух близняшек. Откроем фотографию одной из них. Это лицо мы и будем переносить на лицо другой девушки, чтобы у нас в итоге получились две близняшки с одинаковыми лицами, но разные по цвету волос и одежде. Для этого берём инструмент Лассо. Увеличим фотографию сочетанием клавиш Ctrl +. Теперь не точно, а просто по контуру лица вырезаем его. Далее кликнем правой кнопкой мыши и выбираем растушевка. Здесь ставим радиус растушевки примерно 5 пикселей для того, чтобы сгладить края. Копируем это выделение нажатием Ctrl+С и вставляем его на другую фотографию нажатием Ctrl+V. Итак, скопированное лицо находится на отдельном слое, это видно в палитре. Теперь в палитре слоев уменьшим немножко прозрачность слоя с лицом и расположим его так, чтобы глаза и губы совпали... Видео урок Замена лица в фотошопе вы можете смотреть онлайн в любое время абсолютно бесплатно. Успехов!
Замена лица в фотошопе. Урок 2
Продолжение урока о замене лица в Фотошопе. Итак, лицо вписалось хорошо. Но как на счет цвета кожи? Ведь это и есть самая главная тема нашего урока. Смотрите внимательно, как мы будем подгонять цвет кожи. Для начала зайдем в меню Изображение и изменим режим с RGB на CMYK. На вопрос выполнить ли сведение слоёв, ответьте Не выполнять, потому, что нам нужно, чтобы сохранялись два отдельных слоя. Теперь режим изображения CMYK и корректировать цвета будет на много удобней. Нажимаем на кнопку Создать новый корректирующий слой. И создаём этот слой под именем Кривые, располагаем его наверху, жмем Да. Теперь нужно сделать так, чтобы этот слой с кривыми влиял только на лицо. Для этого создадим обтравочную маску. Сделать это можно следующим образом. Кликнуть правой кнопкой мыши по корректирующему слою и выбрать Создать обтравочную маску. Или нажать клавишу Alt и кликнуть между слоями. Т.е. когда вы наводите курсор на межслойное пространство, то появляется значок в виде двух кружков, который нам и нужен, кликаем мышкой, и теперь этот новый корректирующий слой с кривыми будет влиять только на лицо… Видео урок Замена лица в фотошопе вы можете смотреть онлайн в любое удобное время абсолютно бесплатно. Удачи Вам!
|
| |
| |
| DOC777 | Дата: Четверг, 08.08.2013, 12:14 | Сообщение # 34 |
 Генералиссимус
Группа: Администраторы
Сообщений: 1547
Репутация: 38
Статус: Offline
| Делаем эффект бархатной кожи
В этом видео уроке по программе Adobe Photoshop рассказывается о том, как делать эффект бархатной кожи на фотографии. Для начала берём инструмент, который называется лечащая кисть, подбираем размер кисточки, нажимаем Alt, щелкаем мышкой на той части лица, где она считается относительно чистой, и переносим этот участок, который здесь мы взяли как образец, на новый, и щелкаем мышкой уже без клавиши Alt. Вот так, аккуратненько, некоторые части закрашиваем. Можно еще увеличить по крупней и посмотреть, что же у нас получается. Кстати кисть можно выбрать не такую жесткую, а с более мягкими краями, чтобы эффект был более мягким. Можно также продублировать слой, чтобы посмотреть, что у нас было раньше и что получится в конце. Таким образом, мы проходим по всему лицу и подправляем небольшие дефекты. Для перетаскивания по фотографии области нужно нажать пробел, появляется курсор в виде руки, и мы просто перетаскиваем. На лбу есть небольшое пятнышко, засвеченное от вспышки. Его можно исправить с помощью инструмента Штамп. Ставим ему прозрачность 15 процентов. И так же, нажимая Alt, исправляем этот дефект. Так же, можно делать небольшое осветление участков на лице, взяв образец со светлой части и пройтись по темной… Видео урок Делаем эффект бархатной кожи вы можете смотреть онлайн абсолютно бесплатно. Успехов!
|
| |
| |
| DOC777 | Дата: Четверг, 08.08.2013, 12:16 | Сообщение # 35 |
 Генералиссимус
Группа: Администраторы
Сообщений: 1547
Репутация: 38
Статус: Offline
| Как сделать глаза яркими и выразительными в фотошопе
Из этого онлайн урока Вы узнаете, как на фотографии сделать глаза более яркими и выразительными, используя программу фотошоп. Наша задача будет состоять в том, чтобы сделать глаза у девушке на фотографии более яркими, выразительными и её взгляд более направленным и притягательным. Этот прием мы будем применять к девушке с голубым цветом глаз, но его можно также применять к абсолютно любым цветам глаз. Для начала давайте немножко приблизимся. Начнем с правого глаза. Выбираем инструмент Перо и обводим радужную оболочку глаза. Таким образом мы создаем форму, которую будем использовать под выделение. Подводим к самому первому узлу, и теперь, не снимая этот инструмент, кликнем правой кнопкой мыши и выбираем - образовать выделенную область. Радиус растушевки укажем 3 пикселя, отметим сглаживание и нажимаем Да. Видим, что у нас создалась область выделения. Теперь мы будем добавлять яркость к нашему глазу, делать его более контрастным. Заходим в Изображение, Коррекция, выбираем Кривые. И где-нибудь посередине тянем эту прямую чуть повыше и видим изменения на глазу. Нажимаем Да. Теперь выберем инструмент Осветлитель… Видео урок Как сделать глаза яркими и выразительными в фотошопе вы можете смотреть онлайн совершенно бесплатно. Удачи Вам!
|
| |
| |
| DOC777 | Дата: Четверг, 08.08.2013, 12:17 | Сообщение # 36 |
 Генералиссимус
Группа: Администраторы
Сообщений: 1547
Репутация: 38
Статус: Offline
| Отбеливание зубов в Adobe Photoshop
В этом видео рассказывается о том, как отбелить зубы на фотографии в фотошопе. Вы узнаете, как сделать улыбку белоснежной. Для начала необходимо сделать выделение по зубам на фото. Для этого заходим в инструменты группы выделения и выбираем инструмент волшебная палочка. В настройках этого инструмента, наверху находится важный параметр Допуск. Допуск – это то количество смежных цветов, которое будет выделяться с выбранным цветом. Т.е. чем больше эта цифра, тем больше гамма цветов попадет в область выделения, и чем эта цифра меньше, тем более точным будет выделение. Итак, выбираем инструмент Волшебная палочка, нажимаем и удерживаем на клавиатуре клавишу Z, появляется инструмент Зум. И с помощью рамки выделения, увеличиваем выбранную область. Отпускаем клавишу Z, появляется инструмент Волшебная палочка, который уже готов к использованию. Для начала установим размер допуска в значение 20 и кликнем мышкой на зубах. Чтобы расширять область выделения, нажимаем на клавишу Shift. Первоначально это выделение строится таким упрощенным способом. В дальнейшем мы подкорректируем это выделение. Видео урок Отбеливание зубов в Adobe Photoshop вы можете смотреть онлайн совершенно бесплатно в любое время. Успехов!
|
| |
| |
| DOC777 | Дата: Четверг, 08.08.2013, 12:17 | Сообщение # 37 |
 Генералиссимус
Группа: Администраторы
Сообщений: 1547
Репутация: 38
Статус: Offline
| Улучшение фигуры в фотошопе - Липосакция
В этом видео уроке рассказывается о том, как улучшить фигуру и убрать целлюлит на фотографии в программе Adobe Photoshop. Многие из нас мечтают о хорошей фигуре. Кому-то она дается легко, а кто-то тратит много времени, сил и средств, чтобы добиться своей цели. Давайте узнаем, как в программе фотошоп создать идеальную фигуру. Для урока мы выбрали фото девушки с проблемными местами. Давайте отметим их, чтобы в дальнейшем нам было легче с ними работать. Создадим новый слой, возьмём кисточку, установим красный цвет и выберем небольшую кисть. В общем, проблемной зоной этой девушки являются бёдра и ягодицы. Нужно будет скорректировать выступающие участки кожи на бедрах, подретушировать неровности на коже (целлюлит), скорректировать форму ног, убрать целлюлит под плавками, чтобы в итоге была ровная и гладкая кожа, и красивая фигура. Дублируем фоновый слой, перенесем его наверх и начнем с ним работать. В основном, вся корректировка фигуры у нас будет проходить в замечательном фильтре Пластика. Зайдем в меню фильтр и откроем Пластика. Здесь есть уникальный инструмент, его еще часто называют поглотитель жира, на самом деле он здесь называется сморщивание... Бесплатный видео урок Улучшение фигуры в фотошопе - Липосакция вы можете смотреть онлайн в любое время.
|
| |
| |
| DOC777 | Дата: Четверг, 08.08.2013, 12:18 | Сообщение # 38 |
 Генералиссимус
Группа: Администраторы
Сообщений: 1547
Репутация: 38
Статус: Offline
| Коррекция фигуры без скальпеля и фитнеса в Photoshop
В этом уроке по программе фотошоп рассказывается о том, как откорректировать фигуру девушки, используя инструменты Photoshop. На этом примере показаны методы, которые применяются для того, чтобы значительно увеличивать достоинства и уменьшать недостатки девушек на фотографии. В данном случае увеличение и уменьшение имеет прямой смысл изменения геометрических размеров. В качестве исходной была выбрана фотография с изображением девушки в купальнике. В целом, девушка на фото достаточно симпатичная, но у неё есть небольшой живот, очень маленькая грудь, а кожа совсем не загорелая. Исправление этих недостатков и будет целью данного видео урока. В данном случае лучше всего использовать фильтр Разжижения. Начать работу по улучшению фигуры девушки лучше всего с живота. Для его редактирования хорошо подходит инструмент Искривление. Необходимо установить достаточно большой размер кисти и втянуть живот плавными и точными движениями кисти. Если это не получится сделать с первого раза, то всегда можно воспользоваться операцией отмена. Теперь займемся увеличением груди. Силикон для этого нам не потребуется, т.к. есть гораздо более эффективные средства в фотошопе, а именно инструмент Раздуть. Задайте кисть чуть-чуть больше размера предполагаемой груди и обработайте ею правую часть купальника девушки…. Видео урок Коррекция фигуры без скальпеля и фитнеса в Photoshop вы можете смотреть онлайн абсолютно бесплатно в любое время.
|
| |
| |
|