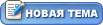|
Коллажи и открытки
| |
| DOC777 | Дата: Среда, 07.08.2013, 15:48 | Сообщение # 1 |
 Генералиссимус
Группа: Администраторы
Сообщений: 1547
Репутация: 38
Статус: Offline
| Коллажи и открытки
В категории коллажи и открытки собраны бесплатные онлайн видео уроки по созданию интересных коллажей и красивых открыток в фотошопе. Коллаж (фотоколлаж) – это графическое изображение, созданное путем совмещения нескольких фотографий или изображений. Благодаря программе Adobe Photoshop, данное искусство стало гораздо доступнее для людей. Сейчас существует множество приёмов и методов создания коллажей с применением специальных эффектов в фотошопе. Очень многое зависит от фантазии самого автора и его желания сделать что-то необычное или сюрреалистическое. Изучение техник по созданию коллажей и открыток в фотошопе по видео урокам будет полезно как для начинающих так и для более опытных пользователей программы Photoshop. Все видеоуроки, представленные в категории коллажи и открытки, Вы можете смотреть абсолютно бесплатно в любое время. К некоторым урокам по фотошопу прилагаются дополнительные материалы для обучения, которые Вы также сможете скачать. Приятного Вам обучения!
Замена лица в фотошопе
Здесь рассказывается о том, как сделать замену лица в фотошопе. На фотографии с рукопожатием президентов России и США мы будем заменять лицо одного из них, например, на Ваше лицо. Причем, сделаем это так, чтобы на конечном изображении не было заметно подмены, и все выглядело наиболее естественно. Т.е. мы откорректируем новое лицо по цвету и подгоним под первоначальное фото. В дополнительных материалах вы можете скачать изображение с президентом России Владимиром Владимировичем Путиным, который жмет руку Джорджу Бушу. Сейчас мы заменим лицо Буша на другое. Выделим область с головой человека, которого хотите поставить на место Джорджа. Воспользуемся инструментом Лассо. После выделения перенесем инструментом Перемещение эту область на основное изображение. При помощи свободной трансформации (Ctrl+T), изменим размер новой головы, поместим её в нужное место и при необходимости повернем. Добавим маску к слою с лицом и черной кистью детально удалим лишние участки. На фоновом слое нужно убрать участки, которые выходят за границы новой головы. Сделать это можно с использованием инструмента Штамп… Видео урок «замена лица в фотошопе» вы можете смотреть онлайн совершенно бесплатно в любое удобное время. Удачи Вам!
|
| |
| |
| DOC777 | Дата: Среда, 07.08.2013, 15:50 | Сообщение # 2 |
 Генералиссимус
Группа: Администраторы
Сообщений: 1547
Репутация: 38
Статус: Offline
| Создание романтического коллажа - Влюбленные на закате
В этом онлайн уроке рассказывается о том, как сделать романтический коллаж под названием «Влюбленные на закате» в программе фотошоп. Т.е. мы поместим на фотографию заката изображение влюбленной пары, сделав её полупрозрачной, создав рамку и т.д. Все необходимые изображения находятся в дополнительных материалах к данному видео уроку. Вы можете скачать их к себе на компьютер. Откройте фотографии с закатом и с влюбленной парой. Перенесём фото с влюблёнными на документ с закатом. Сделаем это мышкой с выбранным инструментом Перемещение. Чтобы изменить размер фото с влюбленными, воспользуемся свободной трансформацией Ctrl+T. Режим наложения в палитре слоёв поменяем на Мягкий свет. Теперь добавим маску слоя и черной кисточкой сотрем лишние участки на фотографии с нашей парочкой. После этого можно обрезать всё изображение по краям при помощи рамки кадрирования. Сейчас, сквозь влюбленную пару слишком четко просматривается линия горизонта на фото с закатом и её нужно размыть. Выделим эту область и применим фильтр Размытие по Гауссу из меню Фильтр – Размытие… Видео урок «Создание романтического коллажа - Влюбленные на закате в фотошопе» вы можете смотреть онлайн совершенно бесплатно в любое время. Успехов!
|
| |
| |
| DOC777 | Дата: Среда, 07.08.2013, 15:56 | Сообщение # 3 |
 Генералиссимус
Группа: Администраторы
Сообщений: 1547
Репутация: 38
Статус: Offline
| Замена лица в фотошопе на картине Мона Лиза
Этот онлайн урок посвящен вопросу о том, как заменить лицо в программе Adobe Photoshop на картине Мона Лиза. В дополнительных материалах к данному видео уроку находятся все необходимые изображения. Вы можете их скачать себе на компьютер и распаковать из архива. Итак, у нас есть изображение картины Мона Лиза и фотография девушки. Сейчас мы будем лицо девушки вставлять в картину так, чтобы это выглядело достаточно естественно. Для этого мы будем применять необходимую цветовую коррекцию, наложение текстуры и т.д. Для начала выделим лицо девушки и переместим его на картину. Воспользуемся инструментом Лассо и обведем им лицо. Теперь переместим его на основной документ при помощи инструмента Перемещение. Используя свободную трансформацию (Ctrl+T), изменим размеры лица девушки и повернём его в нужное направление. Для более точного расположения лица девушки на картине можно понизить уровень непрозрачности слоя с лицом и поместить его так, чтобы глаза и рот совпадали. После этого нужно вернуть непрозрачность на 100 процентов. Применим маску слоя и черной кисточкой с размытыми краями пройдемся по краям лица… Видео урок «Замена лица в фотошопе на картине Мона Лиза» вы можете смотреть онлайн абсолютно бесплатно в любое удобное время. Успехов!
|
| |
| |
| DOC777 | Дата: Среда, 07.08.2013, 15:58 | Сообщение # 4 |
 Генералиссимус
Группа: Администраторы
Сообщений: 1547
Репутация: 38
Статус: Offline
| Фотомонтаж - фрукт с человеческим лицом
Урок «Фотомонтаж - фрукт с человеческим лицом в фотошопе» посвящен вопросу о том, как совместить лицо человека с каким-либо овощем или фруктом. Откройте фотографию с фруктом или овощем. В нашем примере это будет груша. С ней мы будем совмещать женское лицо. Инструментом Перемещение перенесём изображение девушки на документ с грушей. При помощи свободной трансформации (Ctrl+T) подгоним размер лица девушки под размер груши и поместим его в нужное место. Для удобства можно уменьшить значение непрозрачности слоя с девушкой. Возьмём инструмент Ластик и сотрём лишние участки, оставив только глаза, рот и нос. При работе ластиком на самом лице необходимо снизить уровень непрозрачности этого инструмента до 30 процентов, чтобы немного оставить видимость кожи. После этого продублируем слой с лицом и пока отключим его видимость. Теперь нужно, сделать так, чтобы цвет лица девушки совпадал с цветом груши. Для этого воспользуемся цветовым балансом, который можно выбрать в меню Изображение – Коррекция. В его настройках отредактируем цвета для достижения требуемого эффекта... Видео урок «Фотомонтаж - фрукт с человеческим лицом в фотошопе» вы можете смотреть онлайн в любое удобное время абсолютно бесплатно. Удачи Вам!
|
| |
| |
| DOC777 | Дата: Среда, 07.08.2013, 15:59 | Сообщение # 5 |
 Генералиссимус
Группа: Администраторы
Сообщений: 1547
Репутация: 38
Статус: Offline
| Коллаж из фотографий, сделанных на Polaroid
В этом онлайн уроке рассказывается о том, как сделать коллаж в виде разбросанных фото сделанных на Polaroid, используя программу Adobe Photoshop. Т.е. в результате мы получим изображение, на котором будут находиться отдельные фотографии, хаотично разбросанные и с характерными для Polaroid белыми рамочками. Итак, начнем. Откроем фотографию и дублируем фоновый слой нажатием Ctrl+J. Добавим новый слой, поместим его на второе место и зальём чёрным цветом при помощи инструмента Заливка или нажатием клавиш Alt+Backspace. Это будет основной фон. Добавим новый слой и на нём, при помощи инструмента Прямоугольное выделение, нарисуем область будущей фотографии. Зальём эту область чёрным цветом. Создадим обтравочную маску между этим и самым верхним слоем с изображением. Сделаем это через меню Слои – Создать обтравочную маску. Теперь щелкнем мышкой по слою с нашим черным фоном и создадим новый. На нём делаем прямоугольное выделение в виде рамки для фотографии и заливаем его белым цветом. Теперь можно выделить эти два слоя, которые уже имеют вид фото с Polaroid и при помощи свободного трансформирования Ctrl+T передвигать, изменять наклон и т.д. … Видео урок «Коллаж из фотографий, сделанных на Polaroid в Adobe Photoshop» вы можете смотреть онлайн совершенно бесплатно в любое время. Успехов!
|
| |
| |
| DOC777 | Дата: Среда, 07.08.2013, 16:00 | Сообщение # 6 |
 Генералиссимус
Группа: Администраторы
Сообщений: 1547
Репутация: 38
Статус: Offline
| Делаем коллаж в стиле постера к фильму Сумерки в фотошопе
В этом видео рассказывается о том, как сделать коллаж в стиле постера к фильму Сумерки в программе Adobe Photoshop. Т.е. мы будем использовать такие элементы как луна, туман, темный лес на заднем плане, надпись с соответствующим оформлением и т.д. В качестве исходных изображений мы будем использовать фотографию утреннего туманного леса и фото девушки, которая пока явно не вписывается в нашу тематику. Но мы это исправим, скорректируя эти два изображения по цвету с помощью корректирующих слоёв, фильтров, масок, режимов наложения, цветокоррекции и т.д. Исходные изображения находятся в дополнительных материалах к данному видео уроку, и вы можете их скачать, щелкнув мышкой по соответствующей ссылке внизу урока. Итак, начнем. Откройте фотографию с лесом и сделаем копию слоя Ctrl+J. Сделаем лес более тёмным при помощи команды Уровни, которая находится в меню Изображение – Коррекция. Поставим режим наложения Умножение, непрозрачность 80 процентов. Теперь затонируем все наше изображение коричневым цветом. Для этого зайдем в стили слоя и выберем Наложение цвета. В настройках укажем соответствующий цвет и режим наложения Цветность… Видео урок «Делаем коллаж в стиле постера к фильму Сумерки в фотошопе» вы можете смотреть онлайн абсолютно бесплатно в любое удобное время. Успехов!
|
| |
| |
| DOC777 | Дата: Среда, 07.08.2013, 16:01 | Сообщение # 7 |
 Генералиссимус
Группа: Администраторы
Сообщений: 1547
Репутация: 38
Статус: Offline
| Делаем Весенний коллаж в Adobe Photoshop
В этом видео уроке рассказывается о том, как сделать коллаж на весеннюю тему в программе Adobe Photoshop. Итак, начнем. Создадим новый документ в фотошопе. Для этого в меню Файл выберем Создать. В параметрах укажем размеры 1600x1200 пикселей. Добавим новый слой и зальем его нежно-голубым цветом, используя инструмент Заливка. Наложим фильтр Облака, который находится в меню Фильтр – Рендеринг. Теперь создадим новый слой и зальем его нежно-розовым цветом. К нему также применим фильтр Облака. Режим наложения поставим в значение Мягкий свет. Можно также подрегулировать уровень непрозрачности для этого слоя, чтобы проявлялся только слегка заметный оттенок. Теперь создадим объединенную копию всех слоёв. Сделать это можно с помощью комбинации клавиш Shift+Alt+Ctrl+E. Откроем изображение цветущей вишни и перенесём её на основной документ при помощи инструмента Перемещение. С помощью свободной трансформации Ctrl+T изменим размер слоя с вишней и расположим его как нам нужно. Установим режим наложения этого слоя на Перекрытие. Добавим маску слоя и черной мягкой кистью пройдемся по границе изображения с вишней, чтобы переход в результате получился плавный и почти незаметный. Видео урок «Делаем Весенний коллаж в Adobe Photoshop» вы можете смотреть онлайн абсолютно бесплатно. Успехов!
|
| |
| |
| DOC777 | Дата: Среда, 07.08.2013, 16:02 | Сообщение # 8 |
 Генералиссимус
Группа: Администраторы
Сообщений: 1547
Репутация: 38
Статус: Offline
| Коллаж в стиле фэнтези Япония
Здесь рассказывается о том, как сделать коллаж в стиле фэнтези – Япония. К этому уроку прилагаются все необходимые изображения. Они находятся в дополнительных материалах, которые Вы можете скачать. Итак, начнем. Откроем изображение с травой. Выделим участок травы и скопируем его в новый документ с размерами 2480x3508 пикселей и разрешением 300 пикселей на дюйм. Слой с травой расположим в самом низу нашего документа. Теперь, при помощи инструмента Ластик со специальной кисточкой в виде травинки, нужно аккуратно стереть верхнюю часть на слое с травой. Таким образом, мы избавились от прямого края верхней части изображения с травой. Теперь нужно удалить все ненужные объекты, которые имеются на слое с травой. Для этого воспользуемся инструментом Точечная восстанавливающая кисть. Размер кисти нужно поставить немного больше восстанавливаемого участка и далее, простым щелчком мыши избавляемся от всего лишнего. Создадим новый корректирующий слой Цветовой баланс. В настройках поставим флажок на Средние тона, установим галочку на Сохранить свечение и настроем цвета. После этого нужно создать обтравочную маску для этого корректирующего слоя, чтобы он действовал только на слой с травой… Видео урок «Коллаж в стиле фэнтези - Япония» вы можете смотреть онлайн абсолютно бесплатно в любое удобное время. Успехов!
|
| |
| |
| DOC777 | Дата: Среда, 07.08.2013, 16:03 | Сообщение # 9 |
 Генералиссимус
Группа: Администраторы
Сообщений: 1547
Репутация: 38
Статус: Offline
| Коллаж Романтическая ретушь в Adobe Photoshop
Это видео посвящено вопросу о том, как сделать коллаж «Романтическая ретушь» в программе Adobe Photoshop. В дополнительных материалах находятся фотографии, которые понадобятся для выполнения данного коллажа. Вы можете их скачать. Также мы будем использовать очень интересные фильтры. Ссылка на сайт, с которого можно их скачать также находится в дополнительных материалах к данному видео уроку. Вам нужно скачать данные фильтры и установить. После этого они появятся в меню Фильтры в Вашей программе фотошоп. Откроем фотографию девушки. Воспользуемся установленным фильтром Color Efex Pro из меню Фильтр. Выберем из списка слева фильтр с названием Ink. В настройках справа выберем второй режим и устанавливаем перекрытие на 40 процентов. В результате наше фото приняло нежный желтоватый оттенок. После нажатия кнопки Ok у нас появится отдельный слой изображения с наложенным эффектом. Теперь воспользуемся фильтром Контраст. Для этого зайдём в меню Фильтр, найдем опять Color Efex Pro и выберем из списка слева Pro Contrast. В настройках справа поставим 68 процентов, чтобы мех на куртке девушки стал более четким… Видео урок «Коллаж Романтическая ретушь в Adobe Photoshop» вы можете смотреть онлайн в любое удобное время абсолютно бесплатно. Удачи Вам!
|
| |
| |
| DOC777 | Дата: Среда, 07.08.2013, 16:04 | Сообщение # 10 |
 Генералиссимус
Группа: Администраторы
Сообщений: 1547
Репутация: 38
Статус: Offline
| Коллаж Замок у водопада
Видео урок «Коллаж Замок у водопада» посвящен вопросу о том, как самостоятельно сделать очень красивый коллаж с изображением замка и водопада. В дополнительных материалах есть все необходимые изображения для создания данного коллажа. Вам необходимо скачать и распаковать их из архива. Для создания коллажа нам нужно будет соединить в единое целое три фотографии. А именно изображение водопада, замка и хмурого неба. Кроме того, мы проведем цветовую коррекцию этих изображений. Итак, начнем. Откроем фотографию водопада. Это будет основной документ, на который мы поместим изображение замка и неба. Для начала нужно увеличить размер холста этого документа. Зайдем в меню Изображение – Размер холста и зададим новые размеры. Теперь откроем фотографию с замком и с помощью инструмента Перемещение перенесём его на основной документ. Выполним команду в меню Редактирование – Трансформирование – отразить по горизонтали. Теперь при помощи маски слоя удалим в слое с замком лишние участки. В результате, достаточно простым способом, нам удалось объединить два совершенно разных изображения в единую композицию. Для придания полученной композиции более реалистичный вид проведем небольшую цветокоррекцию… Видео урок «Коллаж Замок у водопада» вы можете смотреть онлайн абсолютно бесплатно. Успехов!
|
| |
| |
| DOC777 | Дата: Среда, 07.08.2013, 16:05 | Сообщение # 11 |
 Генералиссимус
Группа: Администраторы
Сообщений: 1547
Репутация: 38
Статус: Offline
| Делаем коллаж Фантазия
Здесь рассматривается вопрос о том, как самостоятельно сделать замечательный коллаж «Фантазия» в программе Adobe Photoshop. Для начала скачайте дополнительные материалы к этому видео уроку, в которых находятся все необходимые изображения для коллажа Фантазия. Создадим новый документ через меню Файл – Создать. Размеры поставим 1200x616 пикселей, разрешение 72 пикселя. Откроем изображение неба и с помощью инструмента Перемещение перенесем его на основной документ. Теперь, уменьшим этот слой через меню Редактирование – Трансформирование – Масштабирование. Для сохранения пропорций, при уменьшении изображения, необходимо нажать и удерживать клавишу Shift. Создадим новый корректирующий слой Цветовой тон и насыщенность и произведем необходимые настройки. Для того, чтобы этот корректирующий слой действовал только на слой с изображением неба необходимо создать обтравочную маску. Сделать это можно путем нажатия правой кнопкой мыши по созданному корректирующему слою и выбрав соответствующий пункт. Создадим новый корректирующий слой Уровни, который настраиваем на осветление неба. К нему также создадим обтравочную маску… Видео урок «Делаем коллаж Фантазия» вы можете смотреть онлайн совершенно бесплатно в любое время. Успехов!
|
| |
| |
| DOC777 | Дата: Среда, 07.08.2013, 16:06 | Сообщение # 12 |
 Генералиссимус
Группа: Администраторы
Сообщений: 1547
Репутация: 38
Статус: Offline
| Фантастический портал в другой мир
Видео «Фантастический портал в другой мир» посвящено вопросу о том, как создать фантастический портал, ведущий в другой мир при помощи фотошоп. Для этого нам понадобятся несколько картинок, которые находятся в дополнительных материалах. Скачайте и распакуйте их себе на компьютер. Там находится изображение арки, на которой будет находиться портал. Но для этого можно использовать и фотографию двери, окна и т.п. В качестве изображения другого мира, который будет выполнен в качестве входа, мы будим использовать изображение космоса. Но Вы можете использовать для этого любую другую фотографию, пейзаж, или нарисовав свой собственный мир. Откроем фотографию с аркой. Это изображение сада с необычной восьмиугольной аркой. Выделим область, где будет располагаться портал. В данном случае это края арки. Для этого воспользуемся инструментом Перо в режиме Контуры. Поставим опорные точки на углах арки, замыкаем контур и преобразуем полученную область в выделение, щелкнув правой кнопкой мыши по контуру и выбрав пункт Образовать выделенную область… Видео урок «Фантастический портал в другой мир в программе Adobe Photoshop» вы можете смотреть онлайн в любое удобное время абсолютно бесплатно. Удачи Вам!
|
| |
| |
| DOC777 | Дата: Среда, 07.08.2013, 16:06 | Сообщение # 13 |
 Генералиссимус
Группа: Администраторы
Сообщений: 1547
Репутация: 38
Статус: Offline
| Открытка к Новому Году в фотошопе
Здесь рассказывается о том, как самостоятельно сделать красивую открытку к Новому Году в программе Adobe Photoshop. Нам потребуется несколько изображений, которые вы можете скачать из дополнительных материалов. Откроем фотографию, которая будет являться фоном для нашей открытки. Нам нужно немного осветлить темные участки данной фотографии, но при этом не затронуть светлые. Продублируем фоновый слой и выберем режим наложение Экран. Это осветлит всю фотографию. Но чтобы осветление касалось только темных областей изображения, нужно открыть стили слоя и в параметрах наложения произвести необходимые настройки. А именно в группе настроек Наложение, если. Там, удерживая клавишу Alt двигаем мышкой левую часть ползунка Подлежащий слой из правой части в левую, почти до конца. Нажимаем Ok. Таким образом, у нашего изображения осветлились только тёмные участки. Теперь поместим на заснеженные ветки птиц. Откроем фото с птицами и отделим их от фона. Сделать это можно с помощью инструмента быстрое выделение и функции уточнить край. Теперь перенесем птиц на основной документ… Видео урок Открытка к Новому Году в фотошопе вы можете смотреть онлайн совершенно бесплатно в любое удобное время. Удачи Вам!
|
| |
| |
| DOC777 | Дата: Среда, 07.08.2013, 16:08 | Сообщение # 14 |
 Генералиссимус
Группа: Администраторы
Сообщений: 1547
Репутация: 38
Статус: Offline
| Делаем коллаж В мире животных
В этом видео рассматривается вопрос о том, как самостоятельно сделать коллаж В мире животных. Скачайте архив с дополнительными материалами. Там находятся изображения, которые нам понадобятся для создания этого коллажа. Создадим новый документ через меню Файл – Создать. Размеры холста поставим 600x650 пикселей, разрешение 72 пикселя. Откроем изображения из дополнительных материалов. При помощи мыши переместим изображение с солнцем на основной документ. Это будет фон нашего коллажа. Теперь перенесём изображение бумаги и уменьшим его при помощи свободной трансформации Ctrl+T. Для сохранения пропорций изображения при уменьшении нужно удерживать клавишу Shift. Добавим корректирующий слой, который называется Уровни и настроем его таким образам, чтобы на бумаге остались видны только темные участки в виде помятости. Щелкаем правой кнопкой мыши и выбираем пункт Создать обтравочную маску. Таким образом, действие обтравочной маски будет действовать только на слой с бумагой. Поставим непрозрачность в значение 10 процентов. Теперь перенесём фотографию зебры на наш коллаж… Видео урок Делаем коллаж В мире животных с помощью программы фотошоп вы можете смотреть онлайн в любое удобное время абсолютно бесплатно. Удачи Вам!
|
| |
| |
| DOC777 | Дата: Среда, 07.08.2013, 16:09 | Сообщение # 15 |
 Генералиссимус
Группа: Администраторы
Сообщений: 1547
Репутация: 38
Статус: Offline
| Коллаж Ворота в другие миры
Здесь рассказывается о том, как сделать замечательный Коллаж Ворота в другие миры в программе Adobe Photoshop. В итоге у нас получится трое деревянных ворот, в которых будет вход в виде других миров. Для начала Вам нужно скачать дополнительные материалы к уроку, которые нам понадобятся. Откройте картинку с воротами и отделите их от фона. Теперь откроем картинку с новым фоном и вырежем нужную нам часть. Перенесем ворота на этот слой и уменьшим их при помощи свободной трансформации Ctrl+T. Также нужно выполнить команду Отразить по горизонтали через меню Редактирование – Трансформирование. Применим к слою с воротами Маску слоя и уберем ненужные детали с помощью черной кисточки. Добавим корректирующий слой Цветовой тон, Насыщенность и настроем его, для того, чтобы цвет травы под воротами сочетался с цветом травы на основном фоне. Чтобы изменения затрагивали только слой с воротами нужно применить Обтравочную маску. Создадим новый корректирующий слой Выборочная коррекция цвета и с помощью настроек подберем нужный нам оттенок травы. Применим обтравочную маску… Видео урок Коллаж Ворота в другие миры в Adobe Photoshop вы можете смотреть онлайн в любое время совершенно бесплатно. Удачи Вам!
|
| |
| |
|