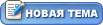| DOC777 | Дата: Пятница, 04.01.2013, 00:21 | Сообщение # 1 |
 Генералиссимус
Группа: Администраторы
Сообщений: 1547
Репутация: 38
Статус: Offline
| Настройка Wi-Fi роутера для домашней сети.
Мобильный телефон и ноутбук, игровая консоль и телевизор, планшет и т.д. – большинство ваших любимых домашних устройств можно объединить в беспроводную домашнюю сеть, чтобы выходить в интернет из любой точки вашей квартиры. Да и скорости стандарта 802.11n почти не уступают проводной 100-мегабитной сети.
Вроде бы все просто, но и тут имеются свои подводные камни. Загвоздка в том, что правильно настроить современный роутер – не совсем простая задача для неискушенного пользователя. Иногда, даже ошибочно установить в настройках не в том месте галку достаточно, чтобы потерять скорость с положенных 300 до 54 Мбит/с и тем самым утратить все преимущества стандарта 802.11n. А может быть и так, что другая включенная опция приведет к такому количеству ошибок передачи данных, что потери скорости окажутся огромными. На худой конец, неправильно настроенный роутер заблокирует вам доступ к части сайтов или того хуже – слишком умный сосед взломает вашу проводную сеть. А если еще учесть, что во многих роутерах отсутствует русский язык в интерфейсе, то станет понятно, что большинству пользователей разобраться с настройками без посторонней помощи будет очень трудно. И даже встроенный мастер настройки не очень вам поможет.
Поэтому давайте попробуем разобраться сегодня с настройкой достаточно популярного роутера D-Link DIR-655. Все роутеры в рамках одной статьи охватить невозможно, но сегодняшний урок будет во многом совпадать с настройкой других роутеров. Так же в основном будем обращать внимание только на те моменты, неверное понимание которых может вызвать потерю скорости или стабильность соединения.
Setup
Internet
Вы, наверно, уже прочитали инструкцию по эксплуатации и знаете, что первым делом вы должны подключить роутер к компьютеру при помощи кабеля и открыть в браузере страницу http://192.168.0.1. Не забудьте, что на ПК в этот момент должно быть включено автоматическое получение IP-адреса. Итак, давайте непосредственно приступим к настройкам Интернет-соединения. Мастер настроек мы пока игнорируем и нажимаем «Manual Internet Connection Setup».
Чтобы правильно настроить соединение, загляните в ваш договор с Интернет-провайдером или откройте страницу настроек у него на сайте. Вам необходимо будет узнать параметры, которые требуются для настройки соединения.
Первым делом нужно указатьInternet Connection Typeв соответствии с настройками провайдера. Роутер D-Link DIR-655 предлагает выбрать не просто тип соединения PPPoE или, например, PPTP, но и еще Dual-Access-варианты. Если от вашего провайдера нет по этому поводу конкретных рекомендаций, то лучше выбрать именно Dual Access, потому что при этом вы получите одновременный доступ к сети интернет и к внутренним ресурсам провайдера без лишнего прописывания маршрутов в маршрутизаторе. Это существенно упростит вам настройку роутера, особенно при наличии IPTV.
Следующий важный параметр в этом разделе интерфейса – MTU. Очень желательно поинтересоваться у техподдержки вашего провайдера или пообщавшись с другими пользователями на форуме, какое значение следует указать для вашего типа соединения. Если занизить значение MTU, то вы потеряете в скорости соединения. Если завысить, то часть сайтов в сети у вас может не открыться.
MAC-адрес. Очень интересный параметр и является уникальным для каждой сетевой карты. Его можно оставить без изменений, если провайдер не проводит по нему авторизацию и не использует его как средство контроля. Но по опыту, могу сказать, что многие провайдеры используют в своих настройках MAC-адрес. Скопируйте MAC-адрес вашего компьютера и пропишите его в настройках роутера. Роутер будет посылать провайдеру именно этот MAC-адрес, чтобы провайдер по-прежнему «думал», что подключение осуществлено напрямую к компьютеру. В этом случае, вы сможете беспрепятственно выходить с разных устройств в сеть через ваш роутер, даже если ваш провайдер этого не одобряет.
Wireless Settings
Давайте так же осуществим ручные настройки, но уже для беспроводной сети. Для этого переходим в соответствующий раздел и нажимаем «Manual Wireless Network Setup».
Вам нужно будет прописать какое-нибудь оригинальное имя для вашей беспроводной сети (Wireless Network Name, SSID) и указать, в каком режиме она будет работать (802.11 Mode). Если у вас к сети будут подключаться устройства, не поддерживающие последний стандарт 802.11n, то выберите Mixed 802.11n and 801.11g. Выбирать поддержку 802.11b очень не желательно, потому что этот стандарт слабо защищен и значительно снизит скорость передачи данных в вашей сети.
Enable Auto Channel Scan (автоматический выбор канала) стоит активировать в том случае, если поблизости часто появляются и исчезают новые сети. Если же ваши соседи не изменяют каждый день каналы на своих роутерах, то лучшим вариантом будет занять наиболее свободный диапазон. Определить его можно будет при помощи программы inSSIDer (metageek.net/products/insider).
Transmission Rate. Стоит обратить внимание, что установка на максимум этого параметра не всегда пойдет на пользу. Возможно лавинообразное нарастание ошибок и это приведет к обратному эффекту. Настроить его лучше экспериментальным путем.
Channel Width для 802.11n установите в положение Auto 20/40 МГц. Шире полоса – выше скорость сети.
Режим невидимости (Visibility Status) вместе с шифрованием WPA2 повысят защищенность вашей сети и обезопасят вас от соседей-хакеров.
Network Settings
В данном разделе самый существенный пункт – это Enable DNS Relay. При его активации ваш роутер самостоятельно будет выступать в роли DNS-сервера и если провайдер изменит настройки, то на ваших клиентских устройствах это не отразится. Придется только указать новый DNS-сервер в настройках самого роутера (если провайдер не поддерживает автоматическую раздачу параметров). Это проще, чем перенастраивать соединение на нескольких клиентах.
Тоже самое относится и к пункту Enable DHCP Server. Разумеется, в настройках TCP/IP всех ваших клиентов нужно будет обязательно включить автоматическое получение IP и DNS.
USB Settings
Наш тестовый роутер имеет одну интересную особенность – USB-порт. Посредством usb можно подключать к роутеру значительное количество различных устройств. Можно подключить принтер, сканер, «расшарить» флешку и так далее. Подключение веб-камеры не поддерживается. И существенным ограничением является то, что одновременно можно подключить лишь одно устройство. Если вам подобная функция необходима, то активируйте режим Shareport.
Advanced
Virtual Server
так, пункт Virtual Server поможет вам создать доступ извне к какому-то вашему внутреннему серверу. Принцип работы очень неплохо описан во встроенной справке по маршрутизатору (раздел Helpful Hints… в правой части веб-интерфейса, ссылка More…), правда, на английском языке. Но, если учесть, что вы сумели запустить самостоятельно свой сервер, то с двумя десятками английских слов справиться просто обязаны. Этот пункт меню позволит вам сделать так, чтобы запросы из интернета к IP вашего роутера по определённому порту перенаправлялись на какой-то конкретный компьютер вашей сети. Кстати, можно сделать так, что подменяться роутером будут не только IP, но так же и порты. Например, если ваш интернет-провайдер блокирует входящие соединения по порту 80, а ваш домашний сервер вы настроили именно на работу с 80-м портом, то в роутере вы можете указать Private Port — 80, а Public Port — 8888, и тогда ваш веб-сервер будет доступен из внешней сети по порту 8888, хотя настройки самого сервера никак не менялись — внутри вашей сети он работает по-прежнему по 80-му порту.
Port Forwarding
Почти подобную задачу выполняет следующий раздел Port Forwarding. Но направлен он больше на обеспечение нормальной работы различных программ, которым требуется поддержка входящих соединений. Это могут быть, например, игры, торрент-клиенты и программы IP-телефонии. Основное отличие от предыдущего пункта в том, что здесь можно указывать диапазон портов, при обращении к которым из внешней сети будут перенаправляться на точно такие же порты какого-то конкретного компьютера сети внутренней. Впрочем, подробно останавливаться на этом пункте не будем, так как не влияет на стабильность и скорость нашей сети.
Application Rules
Не оказывает влияния на работу сети и такая дополнительная функция, как Application Rules. Она действует немного по-другому, чем Port Forwarding — порты любого компьютера из вашей домашней сети становятся доступны снаружи, но не постоянно, а только при срабатывании заданного «триггера». Например, запустили вы онлайн-игру, она в свою очередь обратилась к какому-то внешнему серверу в сети по своему стандартному порту, роутер все это сразу зафиксировал и открыл во встроенном брандмауэре для этой игры какой-то диапазон входящих портов. Причём созданное вами правило для этой игры будет действовать на любом компьютере вашей сети.
QoS Engine
А вот в этом месте лучше всего сначала отключить абсолютно всё. Загвоздка в том, что в этом разделе можно указать различные способы ограничения трафика. QoS может быть полезен во многих случаях , но настройкой этой функции лучше заняться потом. Пока основная задача — выжать из роутера максимальную скорость.
MAC Address Filter
Этот раздел позволит вам значительно повысить уровень безопасности созданной вами сети (как Wi-Fi, так и проводной, т.к. раздельных настроек в данном роутере не предусмотрено), указав точно, каким устройствам можно к ней подключаться, а каким нельзя. Для этого необходимо узнать MAC-адреса сетевых карт всех ваших клиентов домашней сети и прописать их в настройках.
MAC-адрес можно посмотреть в свойствах сетевого адаптера, а на ПК с Windows — такой командой: ipconfig /all (пункт Physical address). Хотя, если вы до активации данного фильтра подключите все имеющиеся в наличии устройства к роутеру, то все MAC-адреса будут доступны для редактирования в списке DHCP Client List.
Access Control
Этот пункт дает возможность очень удобно заблокировать для определённых компьютеров вашей сети какие-то определённые веб-страницы или порты, или же настроить протоколирование попыток обращения к ним. Эта возможность больше придется по душе любителям нелицензионного ПО — тут можно без лишнего редактирования файла hosts запретить доступ к серверам, на которых взломанные программы проходят проверку на “валидность”.
Website Filter
В паре с Access Control работает меню Website Filter — именно тут прописываются веб-адреса, применительно к которым должны срабатывать правила, указанные в Access Control.
Inbound Filter
И наоборот — если вы хотите каким-то IP-адресам из внешней сети запретить доступ к вашим устройствам, то соответствующее правило нужно прописать в данном разделе.
Firewall Settings
Настройки файерволла предназначены, конечно, для защиты вашей домашней сети от несанкционированного доступа извне. Для максимального уровня защиты стоит обязательно оставить включёнными SPI (Stateful Packet Inspection) и Anti-Spoof checking, а настройки NAT Endpoint Filtering не трогать. Поддержку протоколов, указанных в разделе Application Level Gateway (ALG) Configuration, можно выставить в соответствии с тем, какие из них вы используете, а какие — нет. А вот пункт DMZ Host полезен тогда, когда на каком-то из компьютеров напрочь отказывается работать с интернетом какое-то приложение. Включите DMZ (Demilitarized Zone) и укажите IP проблемного компьютера — все сетевые ограничения, накладываемые файерволлом, для него будут отключены, и вы сможете выполнить поставленную задачу. Только после этого очень желательно опять выключить DMZ и настроить работу этого приложения уже более тонко, разобравшись с причиной его неработоспособности.
Routing
Этот раздел пока не рекомендуется трогать. Он предназначен для опытных пользователей и позволяет настроить доступ к соседним дружественным сетям, а не только к ПК сети своего провайдера.
Advanced Wireless
А вот этот пункт настроек непосредственно влияет на работу вашей беспроводной сети. Большое значение имеет мощность передаваемого сигнала. Если в каком-то месте вашей квартиры покрытие Wi-Fi отсутствует или очень слабо, то придётся выставлять мощность на максимум. Если же таких проблем нет, то имеет смысл попробовать уменьшить уровень сигнала, чтобы меньше создавать помех своим соседям. Кстати, и завышенная мощность в небольших помещениях может привести к тому, что у вас повысится уровень ошибок из-за многократных отражений.
Очень важный для сетей 802.11n пункт — WMM Enable. Если вы отключите эту, обязательную для стандарта 802.11n, функцию, то автоматически снизите себе скорость работы сети до мизерных 54 Мбит/с. Причём, Windows будет вам показывать максимальную скорость подключения, хотя это будет не верно.
Параметр Short GI. Наилучшее значение придется подбирать экспериментальным путем. Данный параметр может незначительно повысить скорость в вашей сети, но из-за большого его значения может возрасти и количество ошибок.
Extra Wireless Protection абсолютно не имеет никакого отношения к защите вашей домашней сети, но она отвечает за защиту сетей ваших соседей от сигнала вашего роутера. Но стоит ли их жалеть? Производительность своей сети дороже и поэтому, забыв про совесть, смело её снимаем.
WISH
Активация технологии Wireless Intelligent Stream Handling (WISH) разрешит роутеру ставить больший приоритет аудио/видео потокам перед другими типами трафика.
Wi-Fi Protected Setup
Пропустим эту функцию, так как мы всё настраиваем вручную.
Advanced Network
Советую вам включить UPnP – это разрешит автоматическую настройку порт-форвардинга для программ, которые умеют работать с UPnP, а это – Skype, eMule, μTorrent и так далее. А без этих настроек (их, правда, можно сделать и вручную, но с гораздо большими мучениями) такие программы нормально работать просто у вас не станут. Также забудьте про IPTV, если не установите флажок Enable Multicast Streams.
Guest Zone
Если вы настолько добры, что готовы поделиться со своими соседями интернет каналом, то этот пункт меню позволит создать гостевую Wi-Fi сеть. Подключиться к ней они смогут, но вот получить доступ к вашим компьютерам у них не получится.
Tools
Admin
Раздел Administrator Settings исключительно важен, потому что от надёжности вашего пароля очень зависит защищенность вашей сети. Уже имеются сетевые черви, очень легко взламывающие простые (типа 1234) пароли роутеров. Так что пароль администратора установить нужно обязательно. Но и не забывайте ещё и про пароль обычного пользователя, даже если вы не планируете им пользоваться. Все дело в том, что в этих роутерах имелась уязвимость, вследствие которой при входе в систему как пользователь можно было посмотреть пароль администратора. Так что и эту “дырку” лучше закрывать.
Оставшиеся пункты раздела Tools для нас сейчас неактуальны. На первое время почти все имеющиеся там функции можно пока отключить. Хотя синхронизацию в автоматическом режиме внутренних часов роутера с NTP-сервером можно и оставить.
Status
В этом разделе можно отключить ведение протоколов – некоторыми пользователями было отмечено негативное влияние на стабильность работы роутера.
Ну вот, собственно, и все. Начальная настройка роутера на максимум стабильности и производительности нами осуществлена. Устройства других производителей настраиваются во многом аналогично. Разница может быть в другом порядке функций и возможно в их названиях. И не забывайте делать себе резервные копии своих удачных настроек – если что-то случиться, то восстановить работоспособность сети будет проще.
Секреты D-Link
В настройках приборов D-Link существуют «секретные» страницы, доступ к которым производитель из веб-интерфейса закрыл. Их можно увидеть, только введя конкретный адрес вручную в адресную строку браузера:
http://192.168.0.1/wlan_stats_get.cgi
http://192.168.0.1/regdump.cgi
http://192.168.0.1/chklst.txt
http://192.168.0.1/version.txt
http://192.168.0.1/Tools/TR069.shtml
http://192.168.0.1/Tools/TR069_test.shtml
http://192.168.0.1/test.shtml
http://192.168.0.1:8099/
http://192.168.0.1:4444/l3fw
http://192.168.0.1/root.sxml
http://192.168.0.1/WANCommonIFC1.xml
Полезные советы:
Не забывайте после изменения настроек всегда нажимать кнопку Save Settings и перезагружать роутер, если это необходимо.
Делайте резервные копии отлаженных вами конфигураций — это поможет в случае сбоев в работе роутера или обновления прошивки.
В случае каких-то проблем с интернетом в первую очередь надо посетить страницу Device Information.
Если всё работает нормально, то протоколирование можно отключить.
Если вы никак не можете подключиться к маршрутизатору, попробуйте сделать сброс настроек кнопкой Reset на его корпусе.
|
| |
| |