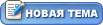|
Обработка фото, ретушь
| |
| DOC777 | Дата: Четверг, 08.08.2013, 09:38 | Сообщение # 1 |
 Генералиссимус
Группа: Администраторы
Сообщений: 1547
Репутация: 38
Статус: Offline
| Обработка фото, ретушь
В категории Обработка фото, ретушь в фотошопе находятся бесплатные онлайн видео уроки связанные с обработкой фотографий и методиками по ретуши кожи на фото в программе Adobe Photoshop. Ретушь (ретуширование) – это устранение ненужных деталей изображения, шумов, изменение композиции. Используется для того, чтобы убрать дефекты кожи (ретушь кожи, ретушь лица), пыль на одежде модели и т.д. Вы узнаете как делается профессиональная ретушь в фотошопе, ретушь лица, кожи или портрета, как придать коже нужный оттенок, устранить изъяны, сделать первоклассный макияж, отбелить зубы, как изменить цвет глаз в фотошопе, гламурная ретушь фото и многое другое. Все видеоуроки, представленные в категории обработка фото, ретушь в фотошопе, Вы можете смотреть бесплатно в любое удобное время. К некоторым видео урокам прилагаются дополнительные материалы для обучения, которые можно скачать. Приятного Вам обучения!
[color=blue]Как отбелить зубы в фотошопе
Здесь рассказывается о том, как отбелить зубы в фотошопе. Откройте фотографию, в которой Вы хотите выполнить отбеливание зубов. Для удобства, приблизьте участок с которым Вы будете работать. Для этого в программе Adobe Photoshop предусмотрены горячие клавиши Ctrl +. Перед тем как отбелить зубы, их нужно выделить. Воспользуемся инструментом Прямолинейное Лассо. Выделим область с верхними зубами и, после этого, для сглаживания краев установим растушевку (Shift+F6) в значение 1 пиксель. Следующим шагом, создадим новый корректирующий слой Цветовой тон, насыщенность. Для того, чтобы сделать зубы белее, отрегулируем параметры Насыщенность и Яркость. Чтобы снизить насыщенность желтых зубов, переместим ползунок Насыщенность в левую сторону. Теперь сделаем зубы более белыми, передвинув ползунок Яркость вправо. Здесь нужно поэкспериментировать с настройками, чтобы добиться того, чтобы белизна зубов выглядела естественно. Все зависит от исходного изображения. На этом все. Теперь Вы можете сравнить полученную картинку с исходной. Для этого в палитре слоев можно отключить и включить видимость корректирующего слоя. Видео урок «Как отбелить зубы в фотошопе» вы можете смотреть онлайн абсолютно бесплатно в любое время. Успехов!
|
| |
| |
| DOC777 | Дата: Четверг, 08.08.2013, 09:39 | Сообщение # 2 |
 Генералиссимус
Группа: Администраторы
Сообщений: 1547
Репутация: 38
Статус: Offline
| Гладкая кожа в фотошопе
В этом видео рассказывается о том, как сделать гладкую кожу в фотошопе. Вы узнаете еще один интересный способ ретуши кожи, который часто используется для ретуши моделей для глянцевых журналов. Откройте фотографию, которую будете ретушировать. В нашем примере это фото девушки, у которой достаточно чистая кожа, без больших дефектов, но, все же, имеются некоторые неровности и небольшие морщинки. Сейчас мы устраним эти дефекты и сделаем кожу девушки гладкой и красивой. Мы будем использовать маски слоя, поэтому сразу продублируем основной слой Ctrl+J. Следующим шагом выполним наложение фильтра Размытие по Гауссу. Он находится в меню Фильтр – Размытие. В настройках укажите подходящий радиус. Создадим маску слоя и черной кисточкой пройдемся по тем участкам изображения, на которых эффект размытости не нужен, т.е. это волосы, глаза, губы, одежда. Таким образом, мы оставляем размытой только кожу лица. По контуру лица, носа, бровям лучше пройтись черной кистью с пониженной непрозрачностью, около 40 процентов. Это нужно для того, чтобы наши исправления были менее заметными. Теперь нужно придать некоторую текстуру кожи, чтобы она выглядела более естественно. Сделаем это с помощью фильтра Шум… Видео урок «Гладкая кожа в фотошопе» вы можете смотреть онлайн абсолютно бесплатно в любое удобное время. Успехов!
|
| |
| |
| DOC777 | Дата: Четверг, 08.08.2013, 09:40 | Сообщение # 3 |
 Генералиссимус
Группа: Администраторы
Сообщений: 1547
Репутация: 38
Статус: Offline
| Как изменить цвет глаз в фотошопе
Урок «Как изменить цвет глаз в фотошопе» посвящен вопросу о том, как на фотографии при помощи программы Adobe Photoshop изменить цвет глаз быстрым и профессиональным способом. Чтобы поменять цвет радужной оболочки глаза, нужно её сначала выделить. Сделаем это, воспользовавшись инструментом Овальная область выделения. Для выделения второго глаза, чтобы не снялось первое, необходимо удерживать клавишу Shift. После этого применим растушевку (Shift+F6) и поставим радиус растушевки в значение 1 пиксель. Это нужно для того, чтобы изменение цвета глаз не было слишком заметно по контуру, т.е. границы будут слегка размыты. Теперь создадим новый корректирующий слой Цветовой тон, насыщенность. В настройках можно переместить бегунок Цветовой тон и тем самым изменить цвет глаз. Для более сильного воздействия нужно установить флажок Тонирование и подобрать необходимый цвет для глаз. Для изменения насыщенности выбранного цвета нужно передвинуть соответствующий бегунок. Также можно отрегулировать параметр Яркость. Главное, чтобы в результате новый цвет глаз выглядел естественно и сочетался с лицом на фото. Видео урок «Как изменить цвет глаз в фотошопе» вы можете смотреть онлайн в любое удобное время абсолютно бесплатно. Удачи Вам!
|
| |
| |
| DOC777 | Дата: Четверг, 08.08.2013, 09:41 | Сообщение # 4 |
 Генералиссимус
Группа: Администраторы
Сообщений: 1547
Репутация: 38
Статус: Offline
| Как убрать дефекты и недостатки кожи в фотошопе
В этом онлайн уроке рассказывается о том, как убрать дефекты и недостатки кожи на фотографии в программе Фотошоп. Это может быть удаление прыщей, родинок, бородавок, татуировок, шрамов, неровностей кожи и т.д. Откройте изображение с дефектами кожи. Основной инструмент, который мы будем использовать для ретуши кожи называется Восстанавливающая кисть. Выберем его и с нажатой клавишей Alt щелкнем по здоровому участку кожи, скопировав его. После этого щелкнем по участку с дефектом, но уже без клавиши Alt. Таким образом, мы замещаем кожу с дефектом на хорошую. Диаметр кисти лучше указывать немного больше чем дефект. Начинать стоит с исправления больших и самых заметных дефектов. Если Вы сделаете что-то лишнее, не забывайте, что можно отменить действие нажатием клавиш Ctrl+Alt+Z. Для устранения крупных участков с недостатками кожи можно использовать инструмент Заплатка, предварительно подготовив донорскую зону Восстанавливающей кистью. В настройках Заплатки установите флажок в Назначение. Теперь мы обводим донорский, т.е. здоровый или отретушированный участок кожи и перетаскиваем его на проблемный участок… Видео урок «Как убрать дефекты и недостатки кожи в фотошопе» вы можете смотреть онлайн в любое удобное время совершенно бесплатно.
|
| |
| |
| DOC777 | Дата: Четверг, 08.08.2013, 09:42 | Сообщение # 5 |
 Генералиссимус
Группа: Администраторы
Сообщений: 1547
Репутация: 38
Статус: Offline
| Как убрать эффект красных глаз в фотошопе
Видео «Как убрать эффект красных глаз в фотошопе» посвящено вопросу о том, как быстро и просто убрать красные глаза на фотографии в программе Adobe Photoshop. В данном уроке мы рассмотрим два способа по удалению эффекта красных глаз. Первый способ позволяет сделать это автоматически, а второй, ручной способ, предназначен для более тонкой работы. В программе Фотошоп имеется специальный инструмент, предназначенный для того, чтобы убрать эффект красных глаз. Он находится на панели инструментов в группе редактирование. Щелкнув по ней правой кнопкой мыши выберите Инструмент Красные глаза. С его помощью достаточно один раз щелкнуть по красному участку глаза, и все будет исправлено. Это самый простой способ, но бывает так, что он работает не совсем корректно. Поэтому существует и другой, ручной способ, который заключается в том, что сначала нужно выделить проблемную область глаза, указать растушевку и создать новый корректирующий слой Цветовой тон, насыщенность. В его настройках необходимо выбрать цветовую гамму, на которую он будет воздействовать. Укажем Красные. И уменьшим ползунки с насыщенностью и яркостью. Видео урок «Как убрать эффект красных глаз в фотошопе» вы можете смотреть онлайн в любое время абсолютно бесплатно. Успехов!
|
| |
| |
| DOC777 | Дата: Четверг, 08.08.2013, 09:43 | Сообщение # 6 |
 Генералиссимус
Группа: Администраторы
Сообщений: 1547
Репутация: 38
Статус: Offline
| Как убрать морщины и омолодить кожу лица в фотошопе
В этом видео уроке рассказывается о том, как убрать морщины и омолодить кожу лица в фотошопе. Основной инструмент, который мы будем использовать для омоложения кожи лица, называется Заплатка. Выберем его и начнем удалять морщины под глазами у женщины, которая изображена на фотографии. Для этого область с морщинами нужно обвести и полученное выделение перенести на участок кожи, на котором нет морщин. Таким образом, область кожи с морщинами будет замещена на гладкую кожу. Чтобы все сделанное выглядело более натурально можно уменьшить действие этого инструмента. С этой целью выберем команду Ослабить выделение заплатки, которую можно найти в меню Редактирование. В параметрах нужно указать уровень непрозрачности. Слишком сильно его понижать не стоит, т.к. морщины в этом случае могут просматриваться. Таким образом, можно легко и быстро избавиться от морщин. Снять выделение можно нажатием клавиш Ctrl+D. Теперь подкорректируем более мелкие участки инструментом Восстанавливающая кисть. С зажатой клавишей Alt щелкаем по хорошей коже и без клавиши Alt щелкаем по дефектному участку… Видео урок «Как убрать морщины и омолодить кожу лица в фотошопе» вы можете смотреть онлайн в любое время совершенно бесплатно. Удачи Вам!
|
| |
| |
| DOC777 | Дата: Четверг, 08.08.2013, 09:44 | Сообщение # 7 |
 Генералиссимус
Группа: Администраторы
Сообщений: 1547
Репутация: 38
Статус: Offline
| Как в фотошопе сделать загар
Онлайн урок «Как в фотошопе сделать загар» посвящен вопросу о том, как придать шоколадный загар девушке на фотографии, используя программу Adobe Photoshop. Мы рассмотрим простой способ создания эффекта загара при помощи инструментов выделения и корректирующих слоев. Для того, чтобы сделать кожу загорелой, необходимо ее выделить, не затронув другие участки изображения. Воспользуемся инструментом волшебная палочка, указав соответствующее значение параметра Допуск. Он зависит от изображения и чем больше его значение, тем больше похожих по цвету пикселей попадет в область выделения. Теперь можно выделить участок с кожей простым щелчком мыши по ней. При нажатой клавиши Shift, происходит добавление к уже выделенному участку. Таким образом, выделяем всю кожу девушки. Установим значение растушевки (Shift+F6) в значение 3 пикселя. Теперь создадим новый корректирующий слой Цветовой тон, насыщенность. При помощи настроек придадим загар нашей девушки, сделав кожу более темной. После этого восстановим выделение Ctrl+клик по маске. И создадим новый корректирующий слой Фотофильтр и добавим загару немножко желтизны… Видео урок «Как в фотошопе сделать загар» вы можете смотреть онлайн абсолютно бесплатно. Успехов!
|
| |
| |
| DOC777 | Дата: Четверг, 08.08.2013, 09:45 | Сообщение # 8 |
 Генералиссимус
Группа: Администраторы
Сообщений: 1547
Репутация: 38
Статус: Offline
| Как убрать блики и жирный блеск с кожи лица на фото
Это видео посвящено вопросу о том, как убрать блики и жирный блеск с кожи лица на фотографии в Фотошопе. Делать это мы будем при помощи инструмента Кисть и инструментов редактирования. Выберем Кисть, поставим жесткость на 0, т.е. она должна быть с максимально размытыми границами. Размер кисти нужно указывать в зависимости от величины блика. Режим нужно поставить в значение Умножение либо Затемнение основы. Это зависит от обрабатываемой фотографии, и здесь Вы можете поэкспериментировать и выбрать наиболее подходящее значение. В нашем случае выберем Умножение, т.е. цвет будет накладываться на закрашиваемый участок немного с затемнением. Параметры Непрозрачность и Нажим можно немного снизить, примерно до 70 процентов. Для того чтобы убрать блик, нужно определить цвет кожи на фотографии при помощи пипетки т.е. щелкнуть мышкой по участку кожи рядом с бликом с зажатой клавишей Alt. Теперь, когда кисть настроена, можно пройтись ею по бликам на коже. Проходиться по бликам нужно однократно, иначе получится пятно. Если это произошло, отмените действие Ctrl+Alt+Z… Видео урок «Как убрать блики и жирный блеск с кожи лица на фото, используя программу Adobe Photoshop» вы можете смотреть онлайн совершенно бесплатно. Удачи Вам!
|
| |
| |
| DOC777 | Дата: Четверг, 08.08.2013, 09:46 | Сообщение # 9 |
 Генералиссимус
Группа: Администраторы
Сообщений: 1547
Репутация: 38
Статус: Offline
| Как сделать макияж в фотошопе
В этом онлайн уроке рассказывается о том, как сделать макияж в фотошопе. Т.е. мы возьмем фотографию не накрашенной девушки и создадим макияж с нуля, используя программу Adobe Photoshop. При этом созданный макияж будет смотреться вполне естественно. В этом уроке мы будем работать над созданием вечернего макияжа для девушки. Откройте фото девушки без макияжа, или с его недостатком. Выберем инструмент Восстанавливающая кисть и устраним некоторые дефекты кожи лица. С нажатой клавишей Alt кликнем мышкой по участку с хорошей кожей, взяв образец, а без клавиши Alt кликаем по участку кожи, который нужно исправить. Существует несколько способов нанесения макияжа. Рассмотрим один из наиболее популярных. Суть его заключается в том, что глаз визуально делится на три части. Это внутренний угол глаза, средняя часть и внешний угол глаза. Мы будем красить их различными цветами при помощи инструмента Кисть. Внутреннему углу придадим светлый тон, что придаст эффект свежего взгляда. Среднюю часть покрасим средним тоном и внешний угол – темным. Под бровью можно нанести белый цвет, что визуально увеличит расстояние между бровью и глазом… Видео урок «Как сделать макияж в фотошопе» вы можете смотреть онлайн совершенно бесплатно в любое время. Успехов!
|
| |
| |
| DOC777 | Дата: Четверг, 08.08.2013, 09:48 | Сообщение # 10 |
 Генералиссимус
Группа: Администраторы
Сообщений: 1547
Репутация: 38
Статус: Offline
| Как поменять цвет волос в фотошопе с блондинки в брюнетку
Этот онлайн урок посвящен вопросу о том, как поменять цвет волос в фотошопе с блондинки в брюнетку. Т.е. сейчас мы на фотографии с изображением девушки будем изменять светлые волосы на темные при помощи программы Adobe Photoshop. Вообще, покрасить волосы из светлого цвета в темный гораздо проще, чем наоборот. Давайте выделим волосы на фото, используя быструю маску. Нажмите по соответствующей кнопке внизу панели инструментов. Теперь черной кисточкой покрасим волосы, а белым цветом можно стереть лишние участки. Для выделения закрашенной области еще раз щелкните по кнопке Быстрая маска. Таким образом, мы вышли из этого режима и получили выделенную область. Теперь инвертируем выделение (Shift+Ctrl+I), для того, чтобы эта область захватывала только волосы, а не все остальное, как сейчас. Создадим корректирующий слой Уровни и при помощи его настроек сделаем волосы девушки темнее. Для корректировки цвета можно добавить новый корректирующий слой Насыщенность и в параметрах отрегулировать цвет волос. Но чтобы эти изменения применились только к волосам, нужно перед созданием этого слоя убедиться, что волосы выделены. Если выделение снялось, то нужно нажать клавишу Ctrl и щелкнуть мышкой по маске предыдущего слоя… Бесплатный видео урок «Как поменять цвет волос в фотошопе с блондинки в брюнетку» вы можете смотреть онлайн в любое удобное время. Успехов!
|
| |
| |
| DOC777 | Дата: Четверг, 08.08.2013, 11:05 | Сообщение # 11 |
 Генералиссимус
Группа: Администраторы
Сообщений: 1547
Репутация: 38
Статус: Offline
| Как изменить цвет волос в фотошопе с брюнетки в блондинку
В этом видео рассказывается о том, как изменить цвет волос в фотошопе с брюнетки в блондинку. Т.е. мы на фотографии с девушкой будем менять её темные волосы на светлые, используя программу Adobe Photoshop. Причем сделаем это так, чтобы конечное изображение выглядело максимально естественно. Откройте фото, в котором хотите изменить цвет волос. Выделим участок с волосами при помощи режима Быстрая маска. Переключимся в этот режим, щелкнув по соответствующей иконке внизу панели с инструментами. Выберем кисть, и черным цветом закрашиваем волосы, а белым можно стереть лишние участки. После этого снова щелкните по иконке Быстрая маска, чтобы произошло выделение. Инвертируем его (Shift+Ctrl+I), и скопируем волосы на новый слой Ctrl+J. Создадим новый корректирующий слой Уровни. Для того, чтобы он применялся только к волосам, создадим обтравочную маску, щелкнув мышкой на стыке между слоями с зажатой клавишей Alt. В настройках Уровней установим параметры так, чтобы волосы осветлились. Создадим новый корректирующий слой Цветовой тон, насыщенность в режиме обтравочная маска. И при помощи настроек изменим цвет волос на такой, который требуется. Видео урок «Как изменить цвет волос в фотошопе с брюнетки в блондинку» вы можете смотреть онлайн абсолютно бесплатно в любое удобное время. Успехов!
|
| |
| |
| DOC777 | Дата: Четверг, 08.08.2013, 11:06 | Сообщение # 12 |
 Генералиссимус
Группа: Администраторы
Сообщений: 1547
Репутация: 38
Статус: Offline
| Удаляем лишние волосы с кожи лица и рук на фотографии
Урок «Удаляем лишние волосы с кожи лица и рук на фото» посвящен вопросу о том, как удалить лишние волосы на лице и руках, используя программу Фотошоп. Это может использоваться, если у девушки на фотографии слишком густые брови, или очень заметны волосы на руках, под носом и т.д. Мы постараемся придать подобной девушки на фотографии более женственный вид. Откройте фото, с которым будете работать. В нашем случае это изображение восточной девушки. Начнем с бровей. Есть несколько способов исправления бровей. Одним из них является перетаскивание бровей с другого изображения, но в этом случае нужно искать фотографию с подходящими бровями. В нашей ситуации их форма достаточно хорошая, единственное что нужно, это избавиться от густоты. Поэтому мы поработаем с тем, что есть. Возьмем инструмент Лассо и обведем тот участок брови, который нас устраивает. Скопируем выделение на новый слой Ctrl+J. То же самое сделаем со второй бровью девушки. Теперь, при помощи инструмента Заплатка, удалим брови на основном слое. Для этого обведем каждую из них целиком, и это выделение перетаскиваем на подходящий по цвету и текстуре участок, например, на лоб… Видео урок «Удаляем лишние волосы с кожи лица и рук на фотографии в программе Adobe Photoshop» вы можете смотреть онлайн в любое удобное время абсолютно бесплатно. Удачи Вам!
|
| |
| |
| DOC777 | Дата: Четверг, 08.08.2013, 11:08 | Сообщение # 13 |
 Генералиссимус
Группа: Администраторы
Сообщений: 1547
Репутация: 38
Статус: Offline
| Как похудеть в фотошопе - фильтр Пластика
В этом онлайн уроке рассказывается о том, как похудеть в фотошопе. Мы откорректируем фигуру девушки на фотографии, добившись идеальных пропорций. Т.е. сделаем её более стройной, уберем складки на коже и т.д. Причем сделаем это так, чтобы девушка выглядела достаточно естественно. Для этих целей существует специальный фильтр в программе фотошоп, который называется Пластика. Сделаем копию слоя Ctrl+J. Откроем фильтр Пластика, который находится в меню Фильтр. В результате открывается отдельное окно с настройками и инструментами. Первый инструмент называется Деформация, который позволяет смещать пиксели при помощи кисти, размер которой можно изменить в правой части настроек. При помощи этого инструмента мы можем быстро и легко сделать фигуру нашей девушки более стройной. Следующий инструмент называется Реконструировать, который позволяет восстанавливать измененные объекты если по ним пройтись кисточкой. В правой части настроек имеется кнопка Восстановить все, которая возвращает изображение в исходное состояние. Следующие инструменты, которые нам пригодятся это Сморщивание и Вздутие… Видео урок «Как похудеть в фотошопе - фильтр Пластика» вы можете смотреть онлайн в любое удобное время совершенно бесплатно. Успехов!
|
| |
| |
| DOC777 | Дата: Четверг, 08.08.2013, 11:09 | Сообщение # 14 |
 Генералиссимус
Группа: Администраторы
Сообщений: 1547
Репутация: 38
Статус: Offline
| Гламурный портрет в программе Adobe Photoshop
Здесь рассказывается о том, как сделать гламурный портрет в фотошопе. Откройте фотографию, с которой будете работать. В нашем случае это фото девушки, причем оно уже отретушировано и готово к дальнейшей работе. Продублируем слой (Ctrl+J), и поставим ему режим наложения на Мягкий свет. В результате, изображение стало более контрастным. Для уменьшения эффекта можно немного уменьшить уровень непрозрачности. Откопируем этот слой и применим фильтр Цветовой контраст. В результате чего изображение станет более резким. Теперь добавим корректирующий слой Цветовой тон, насыщенность. В его настройках уменьшим насыщенность для большей выразительности снимка. Создадим новый слой, зальём его 50 процентным серым цветом и поставим режим наложения на Перекрытие. Теперь выберем инструмент Осветлитель и пройдемся одиночными щелчками по волосам девушки на местах, где находятся блики, таким образом, осветляя их. Поменяем инструмент на Затемнитель и пройдемся по некоторым темным участкам, насытив тени на изображении. После этого можно изменить цвет глаз у девушки и подкрасить её губы. Для этого создадим новый слой… Видео урок «Гламурный портрет в программе Adobe Photoshop» вы можете смотреть онлайн абсолютно бесплатно в любое время. Успехов!
|
| |
| |
| DOC777 | Дата: Четверг, 08.08.2013, 11:10 | Сообщение # 15 |
 Генералиссимус
Группа: Администраторы
Сообщений: 1547
Репутация: 38
Статус: Offline
| Фотография в стиле DOLCE & GABBANA
Видео «Фотография в стиле DOLCE & GABBANA» посвящено вопросу о том, как придать обычному фото стиль DOLCE & GABBANA, используя программу Adobe Photoshop. Т.е. в результате мы получим изображение с кораллово-розовыми оттенками и соответствующими надписями. Откроем фотографию, которую будем стилизовать. В нашем случае это достаточно мрачное фото с изображением девушки. Поэтому перед тонировкой его необходимо осветлить. Для этого создадим новый корректирующий слой Уровни и настроем его на осветление. В дополнение можно также использовать Кривые и Экспозицию. Если Ваше фото достаточно светлое, то эти шаги можно пропустить. После этого добавим новый слой, зальём его персиковым цветом и поставим режим наложения Цветность. Теперь немного осветлим кожу девушки. Для этого создадим новый слой с режимом наложения Экран и уровнем непрозрачности 40 процентов. Выберем инструмент Кисть с текущим цветом кожи, который можно определить при помощи Пипетки, зажав клавишу Alt. Теперь аккуратно проходимся кисточкой по коже девушки, таким образом, осветляя её… Видео урок «Фотография в стиле DOLCE & GABBANA в программе Adobe Photoshop» вы можете смотреть онлайн в любое время абсолютно бесплатно. Успехов!
|
| |
| |
|