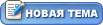Главная|
Регистрация
Вход
RSS


Пятница, 19.04.2024, 07:07
Приветствую Вас, Гость
| |||||||||||||||||||||||||||||||||||||||||||||
Вся информация предоставленная на данном сайте взята из открытых источников и носит информационный характер,для ознакомления и тестирования данного материала. Администрация данного ресурса не несет ответственности за содержание материалов,всю предоставленную информацию взятую с данного сайта Вы используете на свой страх и риск. Если Вы являетесь правообладателем материала выставленного на сайте,форуме без Вашего ведома,обратитесь к администратору и материал будет немедленно удален.