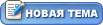|
Оформление фотографий
| |
| DOC777 | Дата: Среда, 07.08.2013, 01:23 | Сообщение # 1 |
 Генералиссимус
Группа: Администраторы
Сообщений: 1547
Репутация: 38
Статус: Offline
| Оформление фотографий
Вы хотите научиться красиво и оригинально оформлять свои фотографии? В этой категории находятся бесплатные онлайн видео уроки связанные с оформлением фото в программе Adobe Photoshop. Вы узнаете, как делать красивые рамки для своих фото при помощи стилей, фильтров, кистей и т.д. Способы оформления портретов, детских и свадебных фотографий. Работа с шаблонами, созданными в программе Adobe Photoshop и предназначенными для быстрого оформления фотографий. Создание и оформление альбомов и фотокниг. Фотокнига - это новый способ оформления и хранения фотографий, пришедший на смену обычным альбомам. Это интересный, сюжетный фото рассказ о важных событиях вашей жизни. Хорошо сделанную фотокнигу можно сравнить с произведением искусства! Все видеоуроки, представленные в категории оформление фотографий в фотошопе, Вы можете смотреть бесплатно в любое удобное время. К некоторым видео урокам прилагаются дополнительные материалы для обучения, которые можно скачать. Приятного Вам обучения!
Фотография в стиле ретро
В этом видео уроке рассказывается о том, как сделать из обычной современной фотографии фото в стиле ретро, используя Фотошоп. Т.е. наша задача состарить фото, например, наложить на него трещины, сделать разорванные края, перевести в черно-белый режим и т.д. В дополнительных материалах находятся изображения и текстуры, которые могут Вам пригодиться для прохождения данного видео урока. Вы можете их скачать. Откройте фотографию для работы. Желательно, чтобы на ней не было таких предметов, по которым можно определить, какого года сделан снимок. В нашем примере это фотография девушки, которая вполне подходит для стилизации под старое. Дублируем слой Ctrl+J. Создадим новый корректирующий слой Черно-белое. В настройках можно установить подходящие значения параметров. Теперь состарим нашу фотографию при помощи наложения на неё текстуры потрепанной бумаги. Откройте изображение с такой текстурой и инструментом Перемещение поместим эту бумагу на основной документ. Свободным трансформированием (Ctrl+T) изменим размер и положение слоя с текстурой. Режим наложения поставим на Перекрытие… Видео урок «Фотография в стиле ретро, при помощи Adobe Photoshop» вы можете смотреть онлайн в любое время совершенно бесплатно. Удачи Вам!
|
| |
| |
| DOC777 | Дата: Среда, 07.08.2013, 01:24 | Сообщение # 2 |
 Генералиссимус
Группа: Администраторы
Сообщений: 1547
Репутация: 38
Статус: Offline
| Как сделать размытый ореол вокруг фото
Онлайн урок «Как сделать размытый ореол вокруг фото» посвящен вопросу о том, как делается легкий размытый ореол вокруг фотографии в программе Adobe Photoshop. Чаще всего для ореола используется черный цвет, но встречаются и работы с белым ореолом, либо цветов, взятых с изображения. Ореол в данном видео уроке мы будем создавать при помощи корректирующего слоя. Создадим новый корректирующий слой Градиент. Для этого щелкнем мышкой по соответствующей иконке внизу палитры слоёв и выберем Градиент. Теперь нужно настроить цвета и прозрачность градиента. Сделаем это. Укажем начальный цвет черный, а конечный у нас будет прозрачный. Вы вместо чёрного цвета можете выбрать любой другой, который Вам нравится. Главное, чтобы он сочетался с фотографией. Нажимаем кнопку Ok. Сейчас у нас выбран линейный вид градиента. Это означает, что цвет изменяется по линии, например, от чёрного цвета в нижней части изображения, до прозрачного в верхней. Нам нужно изменить вид градиента на Радиальный. В этом случае он будет выполнен вокруг изображения от черного цвета по краям, до прозрачного к центру. Если получилось наоборот, т.е. цвет идет от прозрачного к чёрному, то нужно сделать инверсию, поставив соответствующую галочку в настройках… Видео урок «Как сделать размытый ореол вокруг фото в программе Adobe Photoshop» вы можете смотреть онлайн абсолютно бесплатно. Успехов!
|
| |
| |
| DOC777 | Дата: Среда, 07.08.2013, 01:26 | Сообщение # 3 |
 Генералиссимус
Группа: Администраторы
Сообщений: 1547
Репутация: 38
Статус: Offline
| Создание рамки для фото, используя стили слоя
Видео урок «Создание рамки для фото, используя стили слоя» посвящен вопросу о том, как быстро и просто сделать красивую рамочку для фотографии, используя стили слоя в программе Adobe Photoshop. Рамка будет необычная, в виде аккуратного тонкого контура внутри изображения. Для начала выделим целиком наше изображение при помощи комбинации клавиш Ctrl+A. Т.к. рамку, мы будем делать внутри изображения, то полученную область нужно немного уменьшить. Выберем инструмент Выделение, щелкнем правой кнопкой мыши по области изображения и выберем команду Трансформировать выделенную область. Теперь, с нажатыми клавишами Alt+Shift, уменьшим выделение мышкой, потянув за угловой маркер от угла к центру фотографии. Нажимаем клавишу Enter, чтобы принять трансформацию. После этого скопируем данное выделение на новый слой Ctrl+J. Применим к полученному слою стиль Тень. Для этого щелкнем по нему два раза мышкой и выберем Тень. В настройках укажем необходимые значения параметров, таких как размер, смещение, размах, угол, непрозрачность и т.д. и нажимаем кнопку Ok. Всё, наша рамка готова. Бесплатный видео урок «Создание рамки для фото, используя стили слоя в программе Adobe Photoshop» вы можете смотреть онлайн в любое время. Удачи Вам!
|
| |
| |
| DOC777 | Дата: Среда, 07.08.2013, 01:28 | Сообщение # 4 |
 Генералиссимус
Группа: Администраторы
Сообщений: 1547
Репутация: 38
Статус: Offline
| Делаем цветной акцент на отдельном фрагменте фотографии
Это видео посвящено вопросу о том, как сделать цветной акцент на отдельном фрагменте фотографии, используя программу Adobe Photoshop. Т.е. мы исходное цветное изображение переведём в черно-белый режим или затонируем каким-нибудь цветом, оставив цветным только отдельный участок на фотографии. Откройте фотографию, с которой будете работать. Сейчас мы выделим ту часть, которую планируем оставить цветной. Сделаем это при помощи инструмента Прямоугольное выделение. Копируем на новый слой этот участок Ctrl+J и временно отключим его видимость. Переведём основное изображение в черно-белый режим через меню Изображение – Коррекция – Обесцветить. Сделаем копию этого слоя и применим к ней эффект Размытие по Гауссу из меню Фильтр - Размытие. Поставим режим наложения Линейный осветлитель и снизим непрозрачность. Создадим новый слой, заливаем его каким-нибудь цветом и ставим режим наложения на Мягкий свет. Можно также сделать фон более контрастным. Для этого необходимо объединить все слои, относящиеся к фону и при помощи уровней повысить контрастность. Теперь включим видимость нашего цветного участка и создадим для него рамочку… Видео урок «Делаем цветной акцент на отдельном фрагменте фотографии в Adobe Photoshop» вы можете смотреть онлайн совершенно бесплатно. Удачи Вам!
|
| |
| |
| DOC777 | Дата: Среда, 07.08.2013, 01:29 | Сообщение # 5 |
 Генералиссимус
Группа: Администраторы
Сообщений: 1547
Репутация: 38
Статус: Offline
| Обработка детской фотографии в программе Adobe Photoshop
Этот онлайн урок посвящен вопросу о том, как делать обработку детского фото в программе Adobe Photoshop. Мы будем придавать фотографии легкий воздушный эффект. Делать это будем с помощью различных корректирующих слоёв, кистей и рисования по слоям с различными режимами наложения. Приступим. Откройте фотографию, с которой будете работать. С помощью корректирующего слоя Цвет с режимом наложения мягкий свет и маски слоя, сделаем фон изображения немного голубоватым. Создадим новый корректирующий слой Микширование каналов. Режим наложения поставим на мягкий свет. И настроем его. Теперь добавим корректирующий слой Кривые и осветлим наше фото. Добавим новый слой и поставим режим наложения на Мягкий свет. Теперь с помощь черной кисти проводим в местах, на которых нужно затемнить фон. Создадим ещё один слой с мягким светом. Выбираем инструмент Кисть, белый цвет и начинаем наносить различные узоры на фотографии, меняя размер и формы отпечатка кисти. Добавим маску для этого слоя и с помощью обычной кисти черного цвета удалим лишние узоры, если такие есть… Видео урок «Обработка детской фотографии в программе Adobe Photoshop» вы можете смотреть онлайн в любое время абсолютно бесплатно. Успехов!
|
| |
| |
| DOC777 | Дата: Среда, 07.08.2013, 01:30 | Сообщение # 6 |
 Генералиссимус
Группа: Администраторы
Сообщений: 1547
Репутация: 38
Статус: Offline
| Создание рамки с помощью стилей слоя
Урок «Создание рамки с помощью стилей слоя» посвящен вопросу о том, как в программе Adobe Photoshop делать рамки для своих фотографий с использованием стилей слоя. Приступим. Откройте фотографию, для которой Вы будете делать рамку. Переведите фоновый слой изображения в обычный. Для этого в палитре слоёв два раза щелкните мышкой по слою и в открывшемся окне нажмите Ok. Добавим стиль слоя Внутренняя тень, щелкнув по иконке fx внизу. В настройках поставим Смещение на 0, а значение параметров Стягивание, Размер и Цвет тени установите самостоятельно, в зависимости от фотографии и от ваших требований к рамке. При установке цвета Вы можете воспользоваться пипеткой и определить цвет прямо с изображения, чтобы цвет рамки в большей степени сочетался с самой фотографией. Нажмите Ok. Теперь с помощью инструмента Прямоугольное выделение нарисуйте рамку и нажмите Ctrl+J. Всё, наша рамка готова. Таким образом, для создания этой рамки, мы применили всего один стиль и выполнили действие по выделению и вырезанию. Теперь Вы можете применять этот способ создания рамки и на множестве других своих фотографиях. Видео урок «Создание рамки с помощью стилей слоя» вы можете смотреть онлайн совершенно бесплатно в любое время. Успехов!
|
| |
| |
| DOC777 | Дата: Среда, 07.08.2013, 01:31 | Сообщение # 7 |
 Генералиссимус
Группа: Администраторы
Сообщений: 1547
Репутация: 38
Статус: Offline
| Как создать рамку в фотошопе
В этом видео уроке рассматривается вопрос о том, как создавать рамочку для оформления своих фотографий в программе Adobe Photoshop. Мы рассмотрим два способа создания рамок, а именно, создание рамки при помощи фильтров и при помощи кистей. Рассмотрим первый способ. Откроем панель каналы, если она у Вас еще не открыта. Сделать это можно через меню Окно – Каналы. И добавим новый канал. Возьмём инструмент Прямоугольное выделение и выделяем им область будущей рамки. Инвертируем выделение нажатием клавиш Shift+Ctrl+I. И удалим выделенную область - Delete. Теперь можно снять выделение Ctrl+D. Зайдите в меню Фильтр – Галерея фильтров и подберите фильтр, который Вам больше понравится для оформления рамки. В результате черная область на нашем канале стала иметь заданный вид. Теперь нажмём на RGB и перейдем на палитру слоёв. В меню Выделение выполним команду Загрузить выделенную область и выберем наш созданный Альфа-канал. В результате происходит выделение области рамки. Удалим выделенную область Delete и снимем выделение Ctrl+D. Рамка готова. Рассмотрим второй способ, в котором можно обрамлять фотографию при помощи кистей… Видео урок «Как создать рамку в фотошопе» вы можете смотреть онлайн совершенно бесплатно. Удачи Вам!
|
| |
| |
| DOC777 | Дата: Среда, 07.08.2013, 01:33 | Сообщение # 8 |
 Генералиссимус
Группа: Администраторы
Сообщений: 1547
Репутация: 38
Статус: Offline
| Оригинальный способ оформления фотографии интересной рамкой
Здесь рассказывается о том, как оригинально оформить фотографию, сделав интересную рамочку в программе Adobe Photoshop. В данном случае будет не одна рамка, а три, т.е. для каждого человека, изображенного на фотографии, которую мы будем оформлять. Но Вы можете использовать данный способ при оформлении любой своей фотографии. Итак, начнем. При помощи инструмента Выделение выделим первый участок нашего фото. Скопируем его на новый слой нажатием комбинации клавиш Ctrl+J. Теперь нажмем клавишу Ctrl и кликнем по этому слою, чтобы вернуть выделение. Теперь перейдем на фоновый слой и переместим выделение на второй участок изображения. Нажимаем Ctrl+J. Делаем то же самое для третьего участка фотографии. После этого сделаем основной слой черно-белым. Для этого добавим новый корректирующий слой с названием Черно-белое. Теперь наши три участка стали выделяться на этом фоне, чего мы и добивались. Далее, для каждого участка нужно создать рамку. Выделим первый слой Ctrl+Клик, Зайдем в меню Выделение – Модификация и выполним команду Расширить, указав 10 пикселей. Создадим под этим слоем новый слой и зальём на нем наше выделение белым цветом… Видео урок «Оригинальный способ оформления фотографии интересной рамкой» вы можете смотреть онлайн абсолютно бесплатно в любое время. Успехов!
|
| |
| |
| DOC777 | Дата: Среда, 07.08.2013, 01:34 | Сообщение # 9 |
 Генералиссимус
Группа: Администраторы
Сообщений: 1547
Репутация: 38
Статус: Offline
| Как работать со Скетчами (Sketches) в программе Adobe Photoshop
Здесь рассказывается о том, как работать со Скетчами в фотошопе. Скетч (Sketches) – это шаблон, созданный в программе фотошоп и предназначенный для быстрого оформления фотографий. Самые удобные скетчи те, которые сделаны в формате PSD, в которых каждая деталь выполнена на отдельном слое. В дополнительных материалах к данному видео уроку находится один из таких скетчей. Вы можете сразу скачать его и распаковать из архива. Откроем файл данного скетча. Рассмотрим, из чего он состоит. Слой с текстом нам не понадобится и его можно удалить. Вместо него у нас будет свой текст. Зайдем в меню изображение – Размер изображения и зададим нужные нам размеры. В данном скетче имеются четыре слоя, предназначенные для размещения фотографий. Становимся на слой с серым фоном и наложим на него фотографию. Для этого откройте какую-нибудь фотографию и перенесите её на основной документ. При помощи свободной трансформации Ctrl+T измените размер и расположение фотографии для встраивания её в шаблон. Для встраивания фотографии в рамочку необходимо стать на слой с фото, зажать клавишу Ctrl и кликнуть мышкой по миниатюре ниже слоя с фотографией. Получили выделение. Нажатием Ctrl+J копируем на новый слой. Ненужный слой с фото удаляем… Бесплатный видео урок «Как работать со Скетчами (Sketches) в программе Adobe Photoshop» вы можете смотреть онлайн в любое удобное время. Успехов!
|
| |
| |
| DOC777 | Дата: Среда, 07.08.2013, 01:42 | Сообщение # 10 |
 Генералиссимус
Группа: Администраторы
Сообщений: 1547
Репутация: 38
Статус: Offline
| Красочный портрет на основе текстур и исходной фотографии
десь рассказывается о том, как создать красочный портрет на основе текстур и исходной фотографии в программе Adobe Photoshop. Для этого нам понадобится несколько изображений с текстурами бумаги, краски и брызг. Они находятся в дополнительных материалах к уроку, которые Вы можете сразу скачать. Откроем текстуру бумаги и создадим эффект затемненных краёв. Делать это мы будем при помощи корректирующего слоя Уровни. Создадим его и настроим на затемнение изображения. Теперь инвертируем маску слоя, нажав сочетание клавиш Ctrl+i. Выбираем инструмент Кисть белого цвета и проходимся ею по краям нашей текстуры, затемнив их при этом. С помощью сочетания клавиш Shift+Alt+Ctrl+E создадим объединенную копию всех видимых слоев. Этот слой понадобится в дальнейшем и его пака можно скрыть. Откроем фотографию для портрета. В нашем случае это будет изображение девушки на белом фоне. Перенесем её на основной документ и с помощью свободной трансформации Ctrl+T уменьшим изображение до нужных размеров. Для сохранения пропорций при уменьшении необходимо удерживать клавишу Shift... Видео урок Красочный портрет на основе текстур и исходной фотографии вы можете смотреть онлайн в любое время совершенно бесплатно. Удачи Вам!
|
| |
| |
| DOC777 | Дата: Среда, 07.08.2013, 01:43 | Сообщение # 11 |
 Генералиссимус
Группа: Администраторы
Сообщений: 1547
Репутация: 38
Статус: Offline
| Делаем шаблон для оформления свадебных фотографий
Здесь рассказывается о том, как, как создать шаблон для оформления свадебных фотографий. Этот шаблон предназначен для многоразового использования. С его помощью, Вы сможете быстро заменить в нем одни фотографии на другие и таким образом оформлять различные свадебные альбомы за короткие сроки. Для создания такого шаблона нам понадобится несколько изображений из дополнительных материалов, которые Вы можете скачать. Итак, начнём. Создадим новый документ в программе фотошоп. Формат укажем А4. Повернем его на 90 градусов через меню Изображение – Вращение изображения – 90 градусов. В результате получился белый лист формата А4, расположенный по горизонтали. Добавим на наш лист текстуру в виде сжатой перламутровой бумаги. Для этого откроем изображение с бумагой и перенесём его на наш документ. При помощи свободной трансформации Ctrl+T, увеличим слой с бумагой и расположим на весь документ. Теперь создадим место, где будет расположена главная фотография. Для этого воспользуемся инструментом Овальная область и нарисуем большой овал, оставив небольшие отступы по краям… Видео урок Делаем шаблон для оформления свадебных фотографий вы можете смотреть онлайн абсолютно бесплатно. Успехов!
|
| |
| |
| DOC777 | Дата: Среда, 07.08.2013, 01:45 | Сообщение # 12 |
 Генералиссимус
Группа: Администраторы
Сообщений: 1547
Репутация: 38
Статус: Offline
| Эффект замороженного стекла. Рамка из инея к фотографии
Это видео посвящено вопросу о том, как сделать рамку из инея к фотографии в программе Adobe Photoshop. У Вас наверняка имеются фотографии на фоне зимних пейзажей. Именно для них и предназначен этот видео урок. Мы будем создавать эффект, как будто картинка находится за замороженным стеклом. Такой эффект часто встречается в холодных автобусах, когда за окном ничего невидно, потом на него дышишь и протираешь и начинает что-то проясняться. Приблизительно такой эффект мы и собираемся сделать. На фото мы будем накладывать стилизованный снег, и потом в нем, будем делать окошко, используя кисточки. Итак, дублируем слой с вашей фотографией и наложим на него некоторые фильтры. Переходим в меню Фильтр – Рендеринг и добавим фильтр Облака. Если Вас не устраивает такое расположение, то нажмите Ctrl+F и облака будут меняться. Таким образом, найдите лучшее сочетание, которое Вам понравится. Затем переходим в режимы смешивания и ставим на Осветление. Появилось такое облачко у нас на фотографии. Теперь добавим фильтр Шум. Для этого заходим Фильтр – Шум – Добавить шум. Количество шума можно поставить на 3, главное, чтобы эффект был в вилле легкой зернистости. Нажимаем Ok. Теперь нужно дублировать этот слой… Видео урок Рамка из инея к фотографии в фотошопе вы можете смотреть онлайн совершенно бесплатно в любое удобное время. Удачи Вам!
|
| |
| |
|