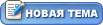|
Фотошоп для начинающих
| |
| DOC777 | Дата: Среда, 07.08.2013, 00:22 | Сообщение # 1 |
 Генералиссимус
Группа: Администраторы
Сообщений: 1547
Репутация: 38
Статус: Offline
| charset="utf-8"> data-yashareType="button" data-yashareQuickServices="yaru,vkontakte,facebook,twitter,odnoklassniki,moimir,lj,friendfeed,moikrug,gplus" >
Быстрый поиск(кликни на интересующем уроке)
Интерфейс программы, панель инструментов
В этом онлайн уроке рассказывается об интерфейсе программы Adobe Photoshop. Вы узнаете, где находится панель инструментов, меню, палитры свойств и т.д. На рабочей области фотошопа происходит работа с открытым документом. В верхней части находится главное меню. Слева от рабочей области расположена панель инструментов. Можно изменить её внешний вид, щелкнув по стрелочкам вверху. И инструменты на ней будут располагаться либо в один ряд, либо в два. На многих иконках у инструментов имеется маленькая стрелочка, направленная вправо вниз. Она означает то, что это группа, и по ней можно щелкнуть правой кнопкой мыши и из выпадающего списка выбрать конкретный инструмент. Под основным меню расположена панель свойств для активного инструмента. Справа от рабочей области фотошопа расположены вспомогательные палитры. Внешний вид программы может отличаться. В фотошопе имеются готовые варианты рабочей зоны. Их можно выбрать в самом верху, над главным меню, справа, кликнув мышкой по двойной стрелочке. Откройте какую-нибудь фотографию. Сделать это можно через меню Файл – Открыть… Видео урок «Интерфейс программы Adobe Photoshop, панель инструментов» вы можете смотреть онлайн совершенно бесплатно в любое время. Успехов!
Знакомство с программой фотошоп
Это видео посвящено знакомству с замечательной программой Adobe Photoshop. Фотошоп – это многоцелевая программа, которая является лидеров в индустрии графики и дизайна. Фотошоп был разработан более двадцати лет назад. На данный момент разработано уже более десяти версий программы. Для чего же был создан Photoshop? Для начала фотошоп был создан для редактирования изображений для печати. Его использовали в редакциях газет и журналов. Но потом он получил распространение как инструмент для создания и редактирования графики. А что же можно сделать с помощью этой программы? Можно создать многочисленные текстовые эффекты, коллажи из фотографий, веб-графику, т.е. графику для интернет сайтов и т.д. И это самое мизерное, что можно сотворить в фотошопе. Программа Adobe Photoshop – это безграничные возможности, это сотни инструментов, тысячи функций, миллионы эффектов. Вот почему даже самые продвинутые гуру не знают всего об этой программе. На первый взгляд Вам может показаться, что это очень сложный редактор. Но на самом деле все не так плохо и нужно только начать его изучать, тем более сейчас, все больше и больше, появляется различных видеоуроков и даже профессиональных видео курсов по этой теме… Видео урок Знакомство с программой Adobe Photoshop вы можете смотреть онлайн в любое время совершенно бесплатно. Удачи Вам!
|
| |
| |
| DOC777 | Дата: Среда, 07.08.2013, 00:40 | Сообщение # 2 |
 Генералиссимус
Группа: Администраторы
Сообщений: 1547
Репутация: 38
Статус: Offline
| Режим изображения LAB в фотошопе - урок 1
Этот видео урок посвящен вопросу о режиме изображения LAB. Самым популярным режимом работы с изображением является цветовое пространство RGB. О режиме CMYK, как о цветовой модели для печати тоже многие имеют представление. Вопросы часто возникают по работе с режимом LAB. Многие даже представления не имеют о том, как с ним работать. На самом деле цветовое пространство LAB имеет ряд преимуществ. Этот режим состоит из трех каналов. Давайте для примера переведем какое-нибудь изображение в режим LAB. Для этого зайдем в меню Изображение – Режим, и выберем LAB. Теперь посмотрим на каналы. Как видите это канал Яркость, каналы a и b. Они совсем не похожи на уже привычные нам каналы Синий, Красный и Зеленый, но от этого LAB хуже не становится. Познакомимся с каждым каналом режима LAB по отдельности. Канал Яркость содержит информацию обо всех светлых и темных участках изображения, т.е. как в черно-белом изображении. Каналы a и b содержат информацию о цвете изображения. Причем в канале a хранятся цвета от красного до зеленого, а в канале b – от синего до желтого. Отличительной особенностью режима LAB является то, что цветовые каналы в нем отделены от тонового канала. Это позволяет регулировать контрастность изображения, не затрагивая цвета… Видео урок Режим изображения LAB в фотошопе вы можете смотреть онлайн абсолютно бесплатно в любое удобное время. Успехов!
Режим изображения LAB в фотошопе - урок 2
|
| |
| |
| DOC777 | Дата: Среда, 07.08.2013, 00:42 | Сообщение # 3 |
 Генералиссимус
Группа: Администраторы
Сообщений: 1547
Репутация: 38
Статус: Offline
| Как в фотошопе сделать красивую кнопку для сайта в стиле web 2.0
В этом видео рассказывается о том, как в фотошопе сделать красивую кнопку для своего сайта в стиле web 2.0. Для начала создайте новый документ в программе Adobe Photoshop. Затем, при помощи инструмента Прямоугольник со скругленными углами, нарисуйте фигуру кнопки. При этом радиус скругления углов прямоугольной области должен быть установлен примерно на 30 пикселей. После этого нужно выполнить наложение градиента. Для этого зайдите на вкладку слои и добавьте новый стиль слоя – Наложение градиента. Цвет выбираем от темно-зеленого до светло-зеленого. В вашем случае это могут быть любые другие цвета, которые больше подходят к дизайну вашего сайта. Чтобы кнопка выглядела более красиво, можно наложить на неё глянец, который придаст эффект глянцевой кнопки. Для этого создайте новый слой и, при помощи инструмента Перо, нарисуйте волну, поставив несколько точек. Таким образом, мы нарисовали область кнопки, которая будет с глянцевым эффектом. Для выделения, щелкните на ней правой кнопкой мыши и нажмите образовать выделенную область… Видео урок «Как в фотошопе сделать красивую кнопку для сайта в стиле web 2.0» вы можете смотреть онлайн абсолютно бесплатно в любое удобное время. Успехов!
|
| |
| |
| DOC777 | Дата: Среда, 07.08.2013, 00:44 | Сообщение # 4 |
 Генералиссимус
Группа: Администраторы
Сообщений: 1547
Репутация: 38
Статус: Offline
| Векторная и растровая графика
В этом видео уроке рассказывается о том, что такое векторная и растровая графика. На данный момент программа Adobe Photoshop является одним из самых популярных и многофункциональных графических редакторов. Компьютерная графика подразделяется на два типа - растровая и векторная. Это основано на фундаментальном принципе образования изображения. Основу растровой картинки составляет точка, или пиксель. Т.е. растровое изображение состоит из множества точек, каждая из которых имеет свой цвет. Чтобы увидеть эти пиксели нужно максимально увеличить масштаб растровой картинки. При этом становится видно, что даже на практически однородных по цвету участках сложно найти два одинаковых по цвету пикселя. Это позволяет делать плавные цветовые переходы и осуществлять точную передачу окружающей среды, например, если фотография была сделана цифровым фотоаппаратом. В основе построения векторного изображения лежит линия или вектор. Т.е. векторный рисунок формируется не пикселями, а путем математического описания составляющих изображение. В результате, векторная графика не теряет качество картинки при масштабировании… Видео урок «Векторная и растровая графика в программе Adobe Photoshop» вы можете смотреть онлайн в любое время совершенно бесплатно. Удачи Вам!
|
| |
| |
| DOC777 | Дата: Среда, 07.08.2013, 00:46 | Сообщение # 5 |
 Генералиссимус
Группа: Администраторы
Сообщений: 1547
Репутация: 38
Статус: Offline
| Разрешение в фотошопе
Онлайн урок «Разрешение в фотошопе» посвящен вопросу о разрешении изображения. Что это такое и для чего нужно знать о нем, при работе с программой Adobe Photoshop или другим графическим редактором. Разрешение – это количество пикселей в одном дюйме, обозначается dpi, т.е. точек в каждом дюйме. 1 дюйм равен 2,54 см. Таким образом, чем больше разрешение, тем больше находится пикселей в одном дюйме и соответственно качественней изображение. В фотошопе разрешение текущего документа можно узнать в меню Изображение – Размер изображения. Всё изображение состоит из пикселей, и если мы максимально увеличим область картинки, то можно отчетливо их увидеть. Также стоит иметь в виду, что чем больше разрешение, тем больше и вес файла. Поэтому, если Вы готовите фотографию для размещения в интернете, а не для распечатывания, то разрешение не должно быть слишком большим, т.е. его можно снизить, к примеру, до 72 пикселей на дюйм. Это минимальное рекомендуемое значение в Windows. Если вы планируете печатать фотографию на принтере, то лучше указывать разрешение от 150 до 300 пикселей. Можно указывать и больше, но при этом размер фотографии также увеличится, и будет требовать больше времени для обработки… Видео урок «Разрешение в фотошопе» вы можете смотреть онлайн абсолютно бесплатно. Успехов!
|
| |
| |
| DOC777 | Дата: Среда, 07.08.2013, 00:51 | Сообщение # 6 |
 Генералиссимус
Группа: Администраторы
Сообщений: 1547
Репутация: 38
Статус: Offline
| Цветовые схемы RGB, SMYK
Это видео посвящено вопросу о цветовых схемах фотошопа - режим RGB, SMYK, Градации серого, Дуплекс, Индексированные цвета, Lab. Цветовая схема – это определенный набор базовых цветов. В результате их смешивания можно получить любой другой цвет. Цветовая схема RGB состоит из трех базовых цветов: красный, зеленый и синий. Название произошло по первым трем буквам Red, Green, Blue. Этот режим наиболее часто используется при работе в программе Фотошоп. Посмотрим, как выглядят цвета в RGB. Возьмем инструмент пипетка и щелкнем ей по какому-нибудь изображению для определения цвета. Теперь щелкнем по иконке с цветом переднего фона и в открывшемся окне видно, цифровое значение для каждого из цветов от 0 до 255. Таким образом, можно легко подсчитать, что количество вариантов цветов в этом режиме превышает 16 миллионов, и это позволяет отображать любые изображения, плавные переходы и яркие насыщенные цвета. Кроме этого у каждого цвета в RGB имеется свой шестисимвольный буквенно-цифровой код шестнадцатеричной системы, по два символа на каждый цвет. Обычно используют именно этот код, т.к. он записывается в одну строчку и его легко скопировать вставить в нужное место. Если вы готовите изображение для печати, то больше подходит другой режим, который называется SMYK. Здесь смешиваются голубой, пурпурный, желтый и черный цвет… Видео урок «Цветовые схемы в программе Adobe Photoshop. Режим RGB, SMYK, Градации серого, Дуплекс, Индексированные цвета, Lab» вы можете смотреть онлайн совершенно бесплатно. Удачи Вам!
|
| |
| |
| DOC777 | Дата: Среда, 07.08.2013, 00:53 | Сообщение # 7 |
 Генералиссимус
Группа: Администраторы
Сообщений: 1547
Репутация: 38
Статус: Offline
| Масштабирование, как изменить (уменьшить, увеличить) масштаб в фотошопе
Видео урок «Масштабирование, как изменить (уменьшить, увеличить) масштаб в фотошопе» посвящен вопросу о том, как работает инструмент Масштаб, горячие клавиши, а также для чего нужна палитра Навигатор. При работе в программе Adobe Photoshop очень часто требуется увеличение отдельного участка изображения, для более точной обработки, чтобы рассмотреть мелкие детали или сделать точное выделение и т.д. Для изменения масштаба есть специальный инструмент Масштаб, который находится в нижней части панели инструментов и имеет иконку с изображением лупы. Мышкой мы увеличиваем тот участок изображения, по которому щелкаем. Для уменьшения необходимо на панели настроек переключиться на иконку с минусом. Быстро переключиться между плюсом и минусом можно при помощи клавиши Alt. Если инструментом Масштаб нарисовать рамку на изображении, то этот участок автоматически увеличится. Для удобства изменения масштаба, есть специальные комбинации клавиш. Ctrl + и Ctrl -, соответственно увеличение и уменьшение масштаба. Ctrl+1 – вернет масштаб к 100 процентам. Ctrl+0 – все изображение на экране… Бесплатный видео урок «Масштабирование, как изменить (уменьшить, увеличить) масштаб в фотошопе» вы можете смотреть онлайн в любое время. Удачи Вам!
|
| |
| |
| DOC777 | Дата: Среда, 07.08.2013, 00:57 | Сообщение # 8 |
 Генералиссимус
Группа: Администраторы
Сообщений: 1547
Репутация: 38
Статус: Offline
| Увеличение резкости фотографии после уменьшения её размеров
В этом онлайн уроке рассказывается о том, как увеличить резкость фотографии после уменьшения её размеров. Растровые изображения довольно плохо переносят изменение размеров, особенно при их увеличении. Но и при уменьшении фотографии большого размера в несколько раз тоже заметна значительная потеря качества. Изображение теряет четкость, и картинка становится смазанной. Часто бывает, когда качественное студийное фото нужно разместить в интернете, и для того, чтобы она меньше весила, её уменьшают по размеру в несколько раз. И если это сделать обычным способом, например, через меню Изображение – Размер изображения, не сделав для этого дополнительных манипуляций, то произойдет значительное понижение качества картинки. Чтобы этого избежать, можно воспользоваться следующей техникой. После уменьшения изображения сделаем две копии слоя с изображением. Потом, для каждой из этих двух копий применим фильтр Контурная резкость из меню Фильтры – Усиление резкости. В параметрах укажем Радиус 1,5 пикселя, Эффект 140 процентов, Изогелия 0 и нажмем Ok. Чтобы не повторять все то же самое для второго слоя, можно нажать на Ctrl+F. Теперь для первого слоя ставим режим наложения на Темнее, а для второго – Светлее… Видео урок «Увеличение резкости фотографии после уменьшения её размеров» вы можете смотреть онлайн в любое удобное время совершенно бесплатно. Успехов!
|
| |
| |
| DOC777 | Дата: Среда, 07.08.2013, 00:59 | Сообщение # 9 |
 Генералиссимус
Группа: Администраторы
Сообщений: 1547
Репутация: 38
Статус: Offline
| Пакетная обработка фотографий в программе Adobe Photoshop
Урок «Пакетная обработка фотографий в программе Adobe Photoshop» посвящен вопросу о том, как в фотошопе обрабатывать сразу множество файлов, выполняя заранее составленный набор действий. Рассмотрим эту возможность на простом примере по изменению размера фотографий. Например, если у Вас есть много фотографий большого размера и нужно их все уменьшить. Но если это делать как обычно, т.е. по одной фотографии, то процесс займет достаточно много времени и сил. Посмотрим, как можно автоматизировать этот процесс. Для того чтобы пакетно обработать несколько фотографий нужно предварительно создать набор выполняемых операций, который называется Экшен. После этого можно запустить этот экшен и он обработает все фотографии в автоматическом режиме. Итак, начнем. Откройте панель Операции через меню Окно – Операции. Создаем новую операцию, указываем название и нажимаем кнопку Записать. Теперь фотошоп будет запоминать все действия, которые мы будем выполнять. Зайдем в меню Изображение – Размер изображения, указываем нужную ширину, разрешение и нажимаем Ok. Сохраняем Ctrl+S, ставим качество 10, Ok и закрываем документ. После этого, в Операциях нажимаем кнопку Остановить… Бесплатный видео урок «Пакетная обработка фотографий в программе Adobe Photoshop» вы можете смотреть онлайн в любое время. Удачи Вам!
|
| |
| |
| DOC777 | Дата: Среда, 07.08.2013, 01:02 | Сообщение # 10 |
 Генералиссимус
Группа: Администраторы
Сообщений: 1547
Репутация: 38
Статус: Offline
| Как выделить объект на фото с помощью инструмента Перо
Здесь рассказывается о том, как выделить и вырезать объект на фото с помощью инструмента Перо в программе Adobe Photoshop. В ходе урока мы будем вырезать объект и поместим его на другой фон. Откроем фотографии, с которыми будем работать. Переведем фоновый слой в обычный, т.е. снимаем с него замочек. Для этого необходимо двойным щелчком мыши кликнуть по названию слоя и в открывшемся окне нажать на кнопку Ok. Выберем инструмент Перо. В настройках Пера должны стоять «Контуры», «Инструмент Перо», «Добавить к области контура». Приступим к выделению участка на изображении. Для удобства его можно увеличить Ctrl +. Теперь аккуратно проставляем точки по контуру вырезаемого объекта до тех пор, пока конечная точка не дойдет до начальной. После этого кликнем правой кнопкой мыши по области контура и выбираем Образовать выделенную область. В параметрах нужно поставить галочку сглаживание и задать параметр Радиус растушевки, который для крупных объектов можно указать 2 пикселя, а для маленьких достаточно 1 пиксель. Нажимаем кнопку Ok. Теперь можно копировать выделенный объект Ctrl+C и вставить на другой фон Ctrl+V. Видео урок «Как выделить объект на фото с помощью инструмента Перо в фотошопе» вы можете смотреть онлайн в любое удобное время совершенно бесплатно. Успехов!
|
| |
| |
| DOC777 | Дата: Среда, 07.08.2013, 01:04 | Сообщение # 11 |
 Генералиссимус
Группа: Администраторы
Сообщений: 1547
Репутация: 38
Статус: Offline
| Основные принципы создания цветовых эффектов в Adobe Photoshop
В этом видео уроке рассказывается об основных принципах создания цветовых эффектов в Adobe Photoshop. Это необходимо знать для того, чтобы выполнять тонирование фотографий в различные оттенки, придания изображениям всевозможные цветовые гаммы. Изучать основные принципы тонирования мы будем на нескольких фотографиях. Откроем первое фото с изображением девушки. Для начала нужно подготовить фотографию. Обычно, на темных, контрастных изображениях цветовые эффекты смотрятся не очень хорошо. Поэтому нам нужно осветлить фотографию с девушкой и немного уменьшить её контраст. Для этого продублируем слой и поставим режим наложения в значение Экран. Таким образом, наше фото осветлилось. Чтобы немного уменьшить эффект можно снизить уровень непрозрачности слоя. Также можно осветлять изображения с помощью корректирующих слоёв Кривые или Уровни и т.д. Первый способ тонирования изображений - это Исключения цветов. Для этого создается корректирующий слой Цвет. Выбираем любой цвет, например темно-синий. Режим наложения установим в значение Исключение. Осталось немного повысить контрастность Кривыми, осветлить изображение и у нас будет готовый цветовой эффект… Видео урок «Основные принципы создания цветовых эффектов в Adobe Photoshop» вы можете смотреть онлайн абсолютно бесплатно в любое удобное время. Успехов!
|
| |
| |
| DOC777 | Дата: Среда, 07.08.2013, 01:05 | Сообщение # 12 |
 Генералиссимус
Группа: Администраторы
Сообщений: 1547
Репутация: 38
Статус: Offline
| Выравнивание фотографий в программе Фотошоп
Онлайн урок «Выравнивание фотографий в программе Фотошоп» посвящен вопросу о том, как, и с помощью каких инструментов можно выполнять выравнивание фотографий в программе Adobe Photoshop. Здесь мы рассмотрим два инструмента и способа выравнивания изображения. Первый инструмент, который мы рассмотрим, называется Линейка. Откроем фотографию, которую необходимо выпрямить. Теперь инструментом Линейка проведем прямую линию, которая будет параллельна горизонту на фотографии. Для выпрямления нам осталось нажать на кнопку Выпрямить. Сделаем это. Как видим, наше изображение теперь выровнено. Рассмотрим второй вариант, который позволит добиться такого же результата. Зайдем в меню Фильтр – Коррекция дисторсии. В настройках ставим галочку Показать сетку. Она позволяет лучше видеть, насколько повернуто наше изображение, относительно горизонта. Теперь нажмем на кнопку Выпрямление и проводим линию параллельно линии горизонта на фотографии. В результате наше изображение стало прямым. Кроме того, на закладке Заказная можно очень точно откорректировать угол поворота нашего изображения. Видео урок «Выравнивание фотографий в программе Фотошоп» вы можете смотреть онлайн абсолютно бесплатно в любое время. Успехов!
|
| |
| |
| DOC777 | Дата: Среда, 07.08.2013, 01:07 | Сообщение # 13 |
 Генералиссимус
Группа: Администраторы
Сообщений: 1547
Репутация: 38
Статус: Offline
| Как обрезать и выровнять фотографию в фотошопе
Видео урок Как обрезать и выровнять фотографию в фотошопе рассказывает о том, как исправить дефекты фотографии, которые появились во время съемки. Ведь очень часто фотограф перекашивает камеру, из-за чего отснятый материал получается под наклоном. Перед нами наглядный пример. Это фотография памятника, которую мы будим выровнять с помощью инструмента обрезки изображения и заодно удалим из фотографии лишние участки. На панели инструментов выберем инструмент Рамка. Выделим рамкой ту часть изображения, которою нам нужно оставить. Чтобы повернуть рамку наведем мышкой на угловой маркер. Когда курсор мыши примет форму изогнутой стрелки, нажимаем и удерживаем левую кнопку мыши и поворачиваем рамку до тех пор, пока она не совпадет с наклоном памятника. Отпускаем кнопку мыши. Теперь с помощью мыши перенесем рамку в нужное место, чтобы памятник был по центру рамки. Можно также при желании изменить размер рамки. В конце нажимаем клавишу Enter. Фотография обрезается и выравнивается, что нам и требовалось. Таким образом, мы легко и быстро устранили дефект съемки. Видео урок Как обрезать и выровнять фотографию в фотошопе вы можете смотреть онлайн совершенно бесплатно в любое удобное время. Удачи Вам!
|
| |
| |
| DOC777 | Дата: Среда, 07.08.2013, 01:09 | Сообщение # 14 |
 Генералиссимус
Группа: Администраторы
Сообщений: 1547
Репутация: 38
Статус: Offline
| Форматы сохранения файлов в Adobe Photoshop
Это видео посвящено вопросу о правильном выборе формата файла при сохранении документа в программе Adobe Photoshop. Это очень важный момент. Тем, кто работает с компьютерной графикой необходимо очень хорошо разбираться в форматах файлов, в которых сохраняется графическая информация. Формат документа в фотошопе отображается в заголовке, т.е. в поле над изображением. Заголовок содержит информацию о названии файла в котором после точки на конце указывается формат, например jpg. Не спешите сохранять свои работы, прежде чем это сделать, нужно знать цель дальнейшего использования сохраненного файла. Сейчас существует несколько десятков форматов графических файлов. От их выбора во многом зависит и размер графического файла. Таким образом, при сохранении графики нужно найти компромисс между размером файла и качеством сохраняемой картинки. Рассмотрим самые распространенные форматы. Если ваша работа содержит несколько слоев, и вы в дальнейшем планируете работать с этими слоями, то нужно обязательно сохранить документ в родном формате программы Photoshop - psd. Для этого заходим в меню Файл – Сохранить как, и выбираем тип файла PSD… Видео урок Форматы сохранения файлов в Adobe Photoshop вы можете смотреть онлайн в любое удобное время абсолютно бесплатно. Удачи Вам!
|
| |
| |
| DOC777 | Дата: Среда, 07.08.2013, 01:11 | Сообщение # 15 |
 Генералиссимус
Группа: Администраторы
Сообщений: 1547
Репутация: 38
Статус: Offline
| Пиксели, разрешение в фотошоп
В этом онлайн уроке рассматривается вопрос о том, что такое пиксели и разрешение в программе Adobe Photoshop. Каждое изображение на компьютере состоит из пикселей, каждый из которых характеризуется своим цветом. При большом увеличении растровых картинок, пиксели хорошо просматриваются. И хорошо видно, что чем меньше пиксели, тем точнее изображение. А если они крупные, то картинка становится зернистой и не качественной. В этом случае принято говорить о разрешении изображения, которое напрямую зависит от размера пикселя. Например, возьмем две картинки одинаковых размеров, но разного разрешения. На одной картинке пиксели крупные, они хорошо видны даже без увеличения и их меньше по количеству, т.е. разрешение их низкое. А на второй картинки пиксели мелкие и они почти не видны, соответственно их количество больше и разрешение картинки выше, чем у первой. Т.е. разрешение – это количество пикселей на единицу площади. При создании нового документа в программе фотошоп очень важно знать понятие разрешение. Ведь от этого будет зависеть качество Вашей фотографии. Новый документ создается через меню Файл – Новый. Там то и нужно задавать значение разрешения… Видео урок Пиксели, разрешение в фотошоп вы можете смотреть онлайн в любое удобное время совершенно бесплатно. Успехов!
|
| |
| |
|